Create a catalog, Rename a catalog, Remove a catalog – Adobe Elements Organizer 9 User Manual
Page 100
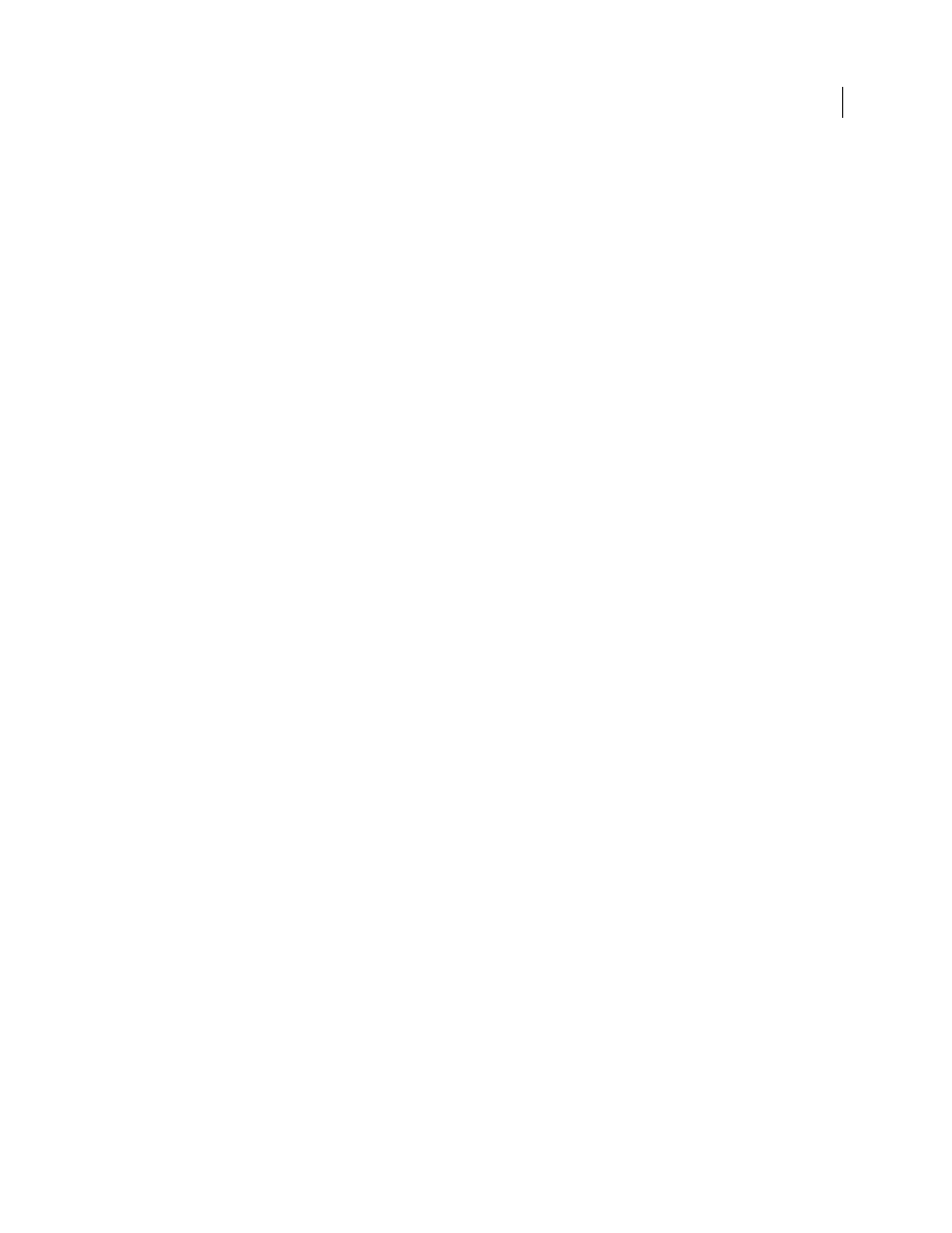
96
USING ELEMENTS 9 ORGANIZER
Managing files and catalogs
Last updated 9/12/2011
•
Keyword tags that have been applied to the media file.
•
Albums in which the media file is included.
•
The media file’s history: whether it was printed on a local printer, exported, shared by e-mail or online, sent to an
online photo-finishing service using Adobe Photoshop Services. The history also shows whether the media file was
received from an online source, and what batch it was imported in (including import date and time).
•
Edits that have been applied to the media file (such as rotation, cropping, and fixing red eye).
•
The pixel dimensions of any photos and video files.
•
Project settings (project type, whether captions are displayed, showing page numbers, and so on).
•
Metadata including pixel dimensions, EXIF, copyright, IPTC information, and file format information.
Create a catalog
If you have multiple catalogs, you can open only one catalog at a time. You cannot move media files or keyword tags
between catalogs, and you cannot search across multiple catalogs.
Note: (Mac® OS ) You cannot access catalogs present on a network drive.
1 In the Media Browser or Date view, choose File
> Catalog.
2 To choose a preset location for the catalog, select Catalogs Accessible By All Users (Windows® only) or Catalogs
Accessible By The Current User. To select a custom location, choose Custom Location, click Browse, and browse
to the location.
3 Click New, type a name for the catalog in the Enter A Name For The New Catalog dialog box, and then click OK.
Rename a catalog
You can rename a catalog through the Catalog Manager.
1 Make sure the Photoshop Elements Editor is closed.
2 In the Elements
Organizer, choose File
> Catalog.
3 In the Catalog Manager, select the name of a catalog from the list.
4 Click Rename. Then type the new name, and click OK.
5 Click Cancel to close the Catalog Manager.
Remove a catalog
1 Make sure the Photoshop Elements Editor is closed.
2 Select File
> Catalog.
3 Make sure more than one catalog is listed in the Catalog Manager. Create a new catalog, if necessary. See “
4 Open a catalog other than the one you want to remove. See “
5 In the Catalog Manager, highlight the catalog you want to remove.
6 Click Remove. Then click Yes.
7 To close the Catalog Manager, click Cancel.