Adobe Elements Organizer 9 User Manual
Page 146
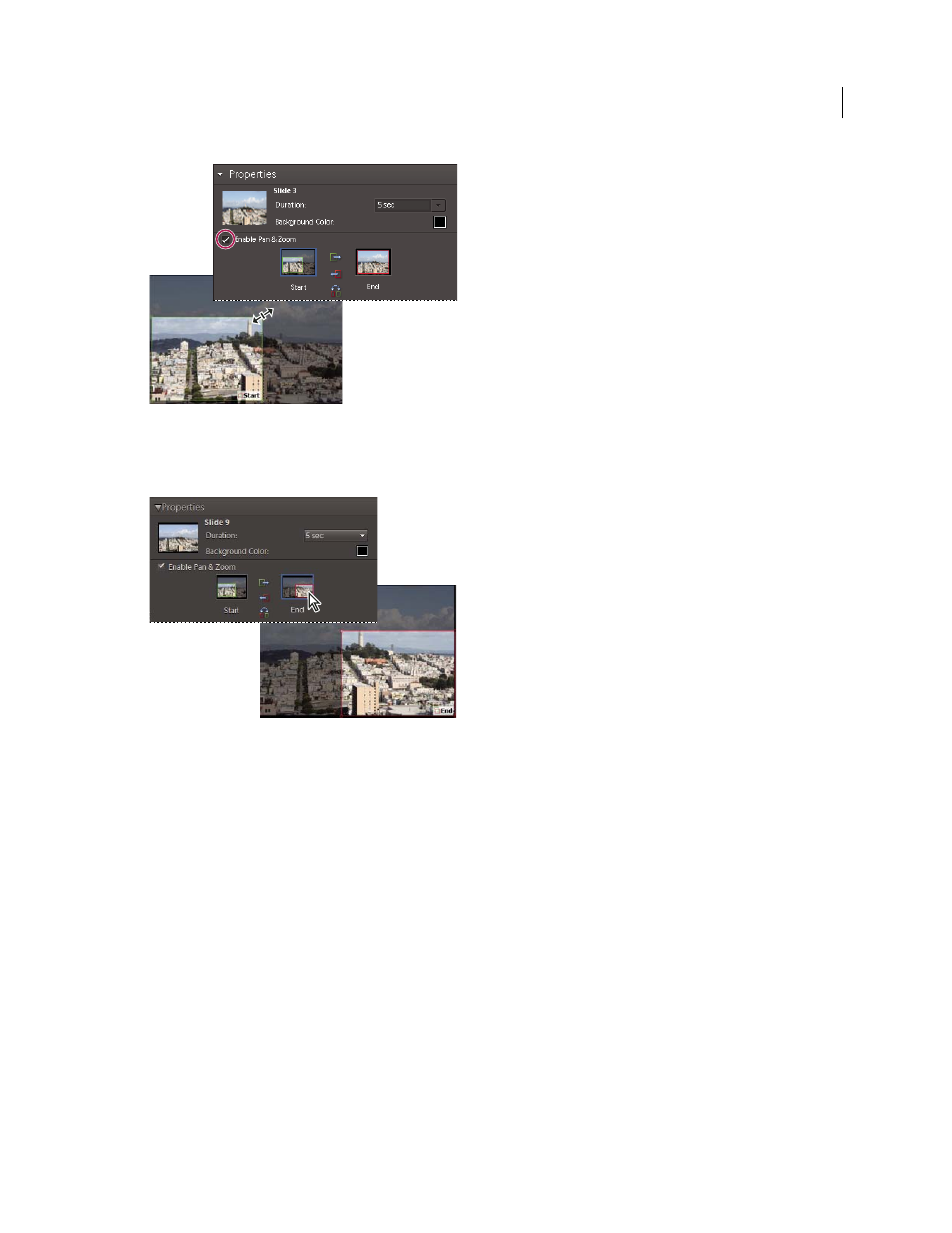
142
USING ELEMENTS 9 ORGANIZER
Projects in Elements Organizer
Last updated 9/12/2011
Setting the start point after enabling Pan and Zoom
5 Click the thumbnail marked End. The End bounding box has a red outline. In the main preview area, resize and
move the box until it surrounds the area where you want the additional pan and zoom to end.
Selecting the end point
6 To add an additional area to the pan and zoom, click Add Another Pan & Zoom To This Slide. Elements
Organizer
adds a new slide to the Storyboard with a Link icon
indicating the additional pan and zoom. The former end point
and the new start point are linked (if you edit either point, the changes affect both). Drag the new End bounding
box until it surrounds the area where you want the pan and zoom to end.
Note: Moving the Start box for an additional pan and zoom affects the End box of the previous pan and zoom.
7 To swap start and end points, select the point and then click Swap
. To place the start and end points on the same
slide, click Copy Start Point To End Point or Copy End Point To Start Point .