Stop and restart backup/synchronization – Adobe Elements Organizer 9 User Manual
Page 127
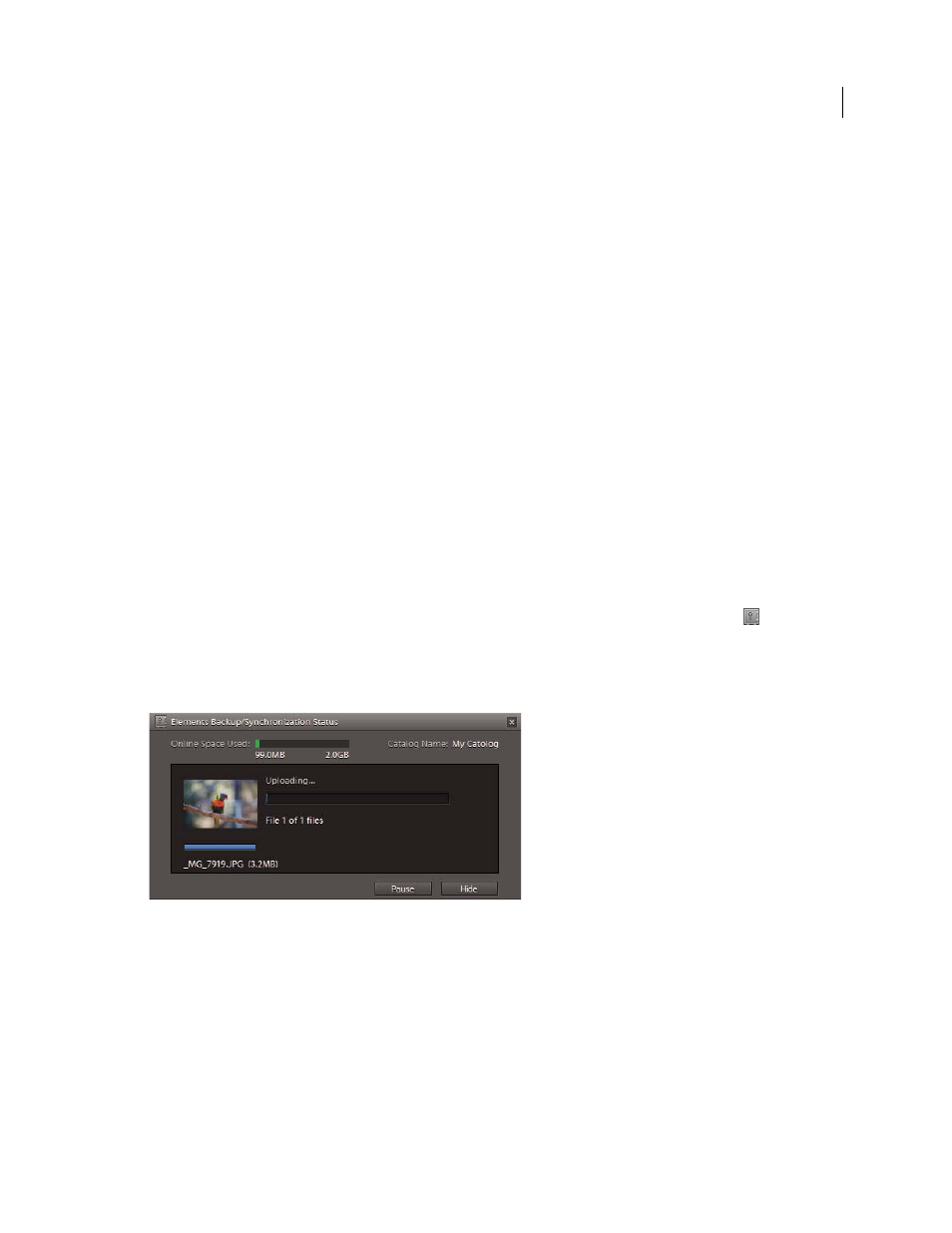
123
USING ELEMENTS 9 ORGANIZER
Managing files and catalogs
Last updated 9/12/2011
•
Resolve Backup/Sync Conflicts Automatically
This option is not selected by default. Selecting this option
automatically resolves any conflicts that arise during Backup/Synchronization. You will be unaware if the online file
or the file on your computer has been used to resolve the conflict. By disabling this option, you decide the media file
you want to retain and resolve the conflict. For more information about resolving conflicts, see “
•
Synchronize File Types
Lists the file types that can be synchronized. Select the files types you want to synchronize.
The file types displayed here are: photo, video, audio, PDF files, and creations such as photo book or greeting card. All
the options, except creations, are selected by default. If you deselect one of the file types, for example, videos, all video
files are excluded from backup/synchronization.
•
Restrict Backup/Sync To Files Smaller Than
This option is not selected by default. Select this option and specify the
maximum file size for the media files that are to be backed up/synchronized.
•
Folder For Downloaded Files
You can specify the folder for Downloaded files.
A tabular representation of the media files on the Desktop Organizer and the media on Photoshop.com is displayed.
This table also includes the column Sync. If you want to synchronize an album, select the option beside the album
name. If you want to include all the files in the catalog for Backup/Synchronization, select the option beside Media Not
In Any Album. Click Backup/Sync Entire Catalog to synchronize the entire catalog. Click Restore Default Settings to
restore the default settings.
Stop and restart Backup/Synchronization
You can pause, resume, start, and stop the automatic backup/synchronization of files to Photoshop.com.
1 In the Windows system tray, right-click the Photoshop.com Backup/Synchronization Agent icon
. The icon is
visible only if you have enabled Backup/Sync in the Preferences dialog box.
2 Choose any of the following:
View Backup/Sync Status
Enables you to view the status of the backup/synchronization activity.
Backup/Synchronization Status window
Backup/Sync Only When Idle
Performs backup/synchronization when the computer is idle (that is, you are not
performing other tasks, such as typing).
Pause Backup/Synchronization
Temporarily stops automatic backup/synchronization.
Resume Backup/Synchronization
Restarts a paused backup/synchronization.
Stop Backup/Synchronization
Turns off backup/synchronization. With this option, backup/synchronization can only
be restarted by selecting Backup/Sync Is On, which is in the Backup/Synchronization Preferences.