Change the order of photos in an album, Sort photos in an album, Add photos to multiple albums – Adobe Elements Organizer 9 User Manual
Page 78
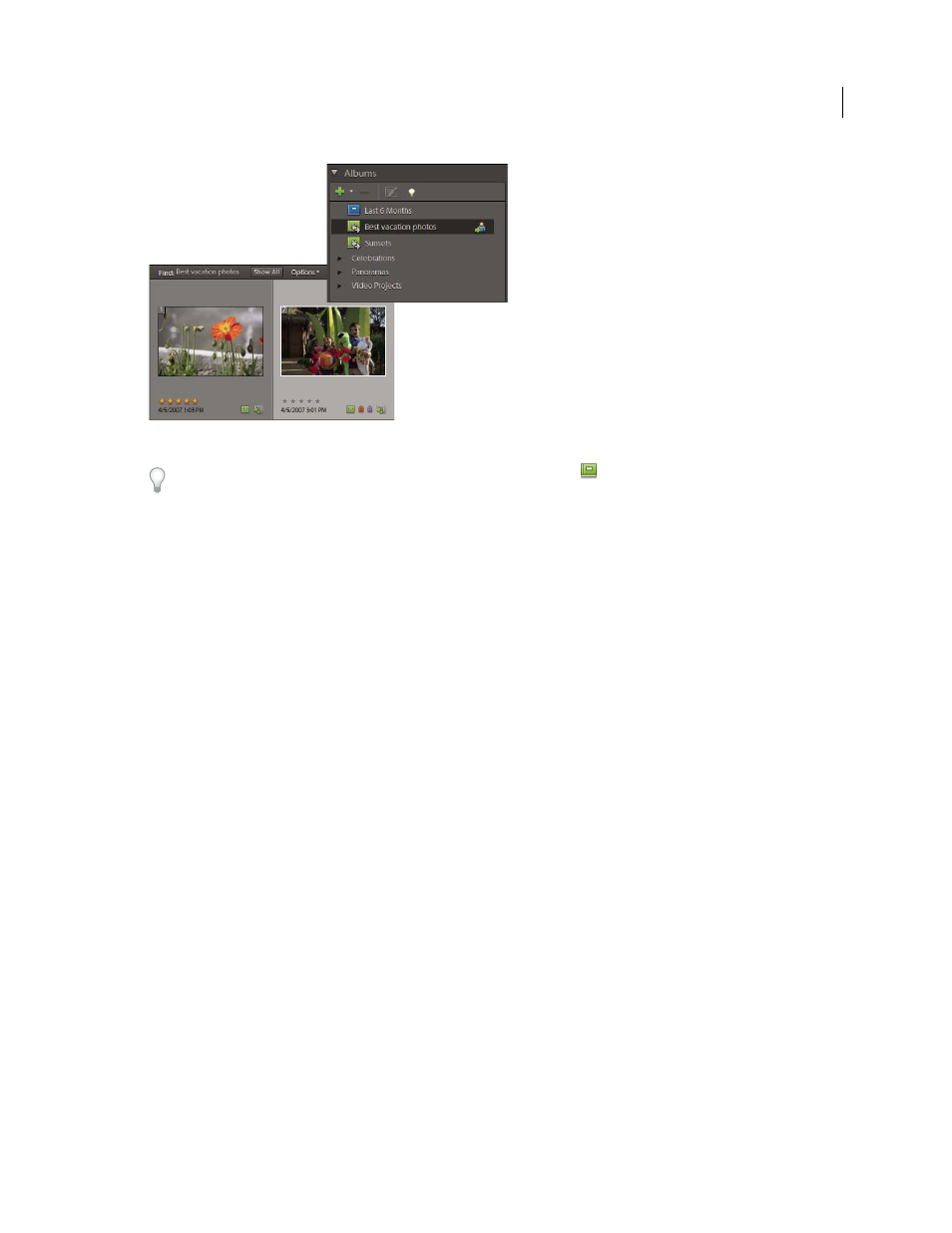
74
USING ELEMENTS 9 ORGANIZER
Tagging and organizing photos and videos
Last updated 9/12/2011
Click an album to start a search.
To see which albums a photo is in, hold the pointer over the album icon
under the photo in the Media Browser or
use the Properties panel.
Change the order of photos in an album
You can place the photos in an album in any order.
1 Select an album from the Albums panel.
2 In the Media Browser Arrangement menu in the upper-right area of the Media Browser, select Album Order.
3 Select one or more photos, drag the selection between any two photos in the album. You can also drag the selection
before the first or after the last photo in the album.
Sort photos in an album
You can sort the photos within an album in chronological, reverse-chronological, or album order.
1 Select an album from the Albums panel.
2 In the Media Browser Arrangement menu in the upper-right area of the Media Browser, select Date (Newest First),
Date (Oldest First), or Album Order.
Add photos to multiple albums
1 In the Media Browser, click the Show All button (if it appears in the find bar) to display all photos in the Media
Browser.
2 Select one or more photos. The selected photos are outlined in blue.
3 Select one or more album names in the Albums panel. Shift-click to select adjacent items or Ctrl-click to select
nonadjacent items.
4 Add the photos to the albums by doing one of the following:
•
Drag the photos into any of the selected albums in the Albums panel.
•
Drag the albums from the Albums panel onto any of the selected photos.