Kyocera Ecosys m2040dn User Manual
Page 11
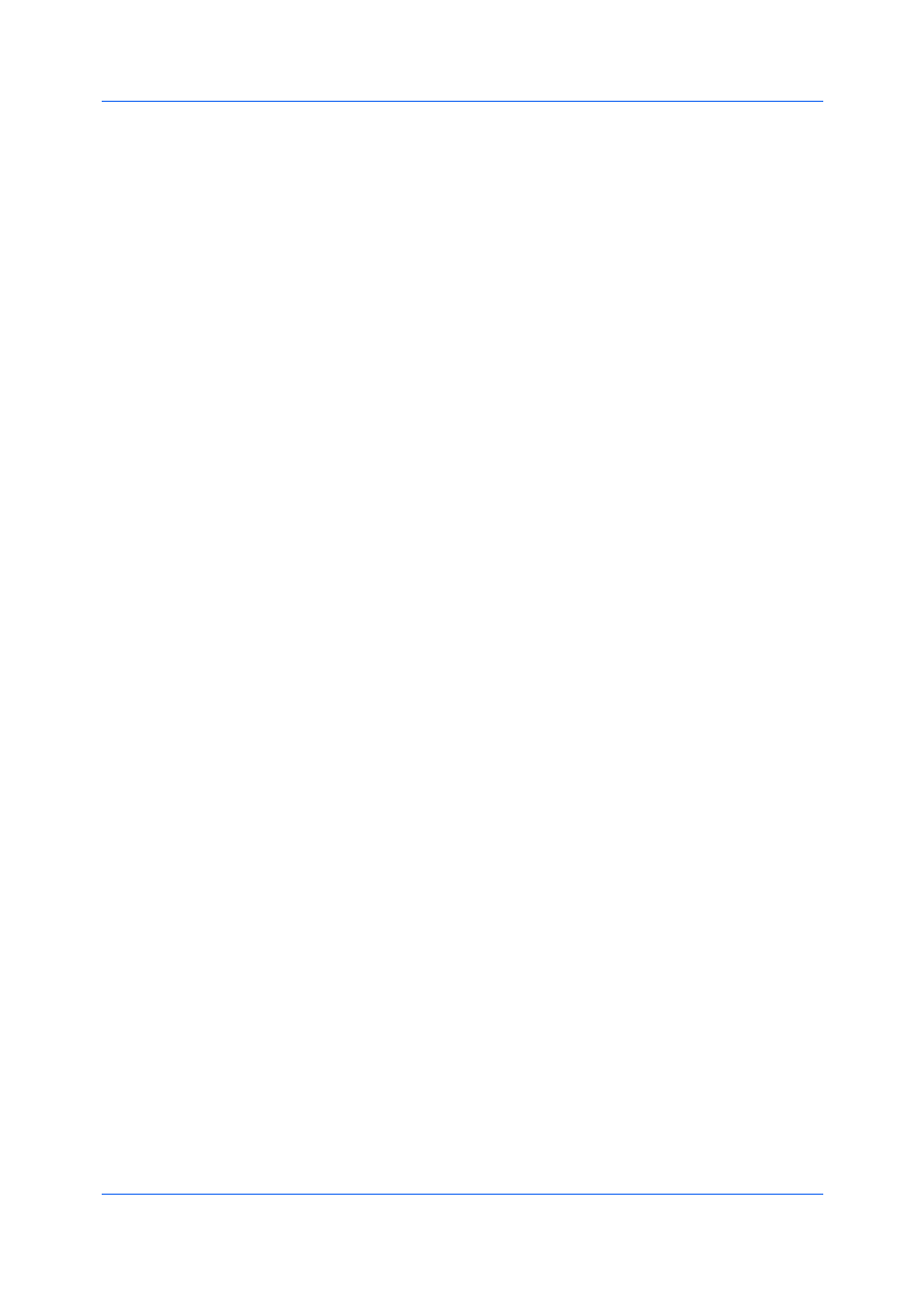
Installation
Printer Driver
1-5
4
Select a printing device from the Devices list, and click the arrow to move it to
the Products to Install list. Proceed to step 6.
5
If discovery does not find your printing device, you can add it. Click the Add
custom device icon.
In the Devices dialog box, select from the Model list of supported models, and
the Port name list of all local and network ports. To add a port connected to
your system, click Add Port. Click OK in the Devices dialog box. The printing
device appears in the Products to Install list.
6
Select a driver from the Drivers tab, and click the arrow to move it to the
Products to Install list. One or more drivers are required to enable the Install
button.
7
Select a utility from the Utilities tab, and click the arrow to move it to the
Products to Install list. If a more recent version of a utility is installed, the utility
shows a message that a newer version is installed.
8
If you want to remove a product from the Products to Install list, select it and
click Delete. To remove all products, click the Remove all icon at the bottom of
the list box.
9
You can select Use host name as port name to use a host name for the
Standard TCP/IP port. (Not available with a USB connection.)
10
For each printing device and driver combination in the Products to Install list,
you can click Edit to open a dialog box with installation options for the drivers.
Make your selections from the available options.
11
Review your settings. At least one printing system, driver, or a utility, must be
selected to enable the Install button. If your settings are correct, click Install.
12
When the installation completes successfully, on the Finished page you can
select from the following options. These options only appear after a printer
driver installation.
Print a test page
Select the check box to test the connection and operation of the printing system.
If the installation is successful, the Windows Printer Test Page, containing your
computer name and information on your printer driver and port settings, prints at
the newly installed printing system.
Device Settings
Select the check box to open Device Settings where you can choose installed
options for your printing system. (The Device Settings check box appears only
in Windows XP with a network connection.)
Set Duplex as default
After installation is successful, depending on your country, Set Duplex as
default appears and is selected on the Finished page. The driver is set to
duplex mode by default.
You can make exceptions to the default later by selecting options in the driver
Quick Print or Basic tabs.