Editing a profile, Deleting a profile, Editing a profile -5 deleting a profile -5 – Kyocera Ecosys m2040dn User Manual
Page 45
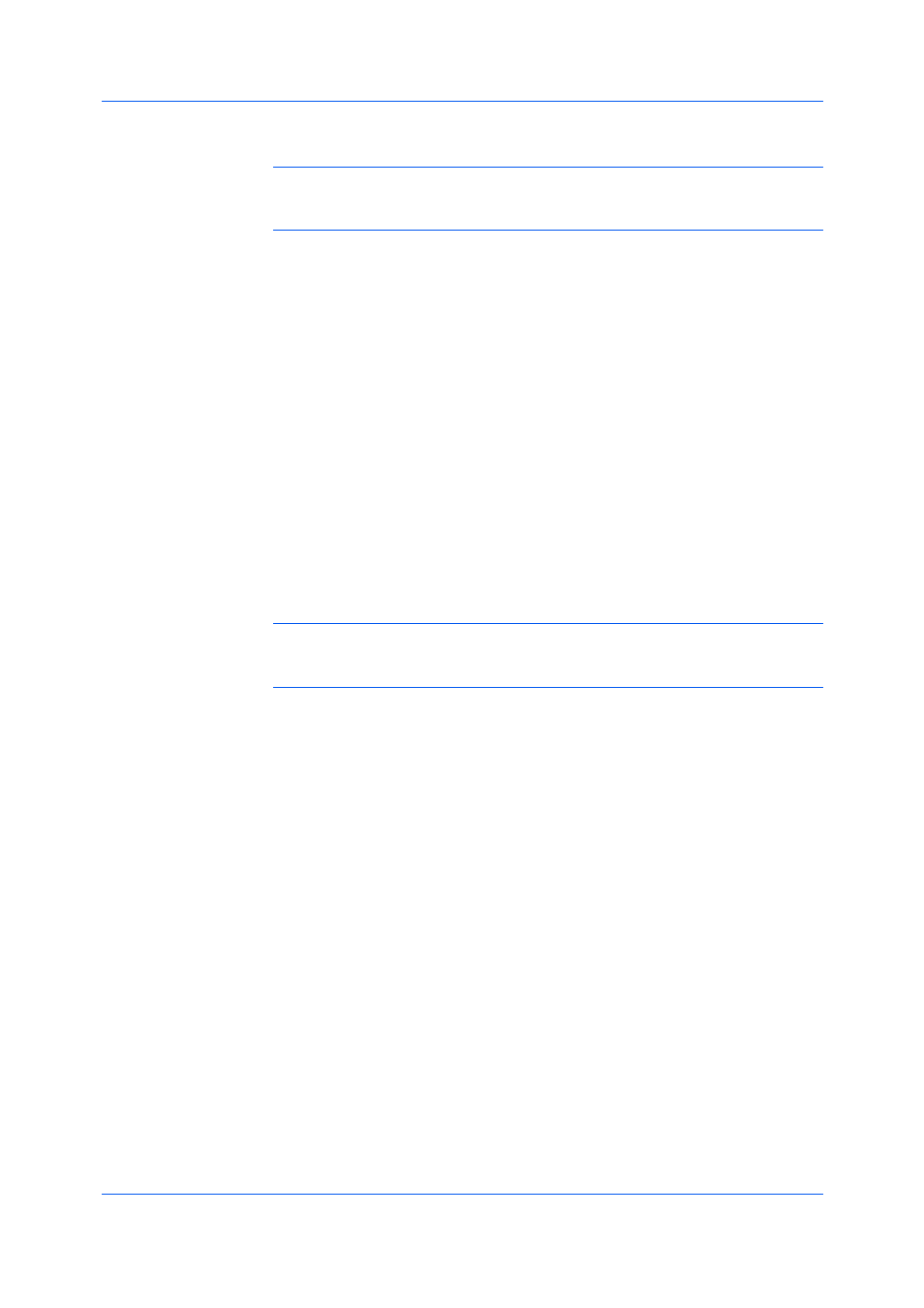
Quick Print
Printer Driver
4-5
The newly added profile appears in the Profiles dialog box and the Quick Print
tab.
Note: To reset the printer driver to default settings, select the Factory Default
profile, if available, and then click Apply. This clears the settings of a selected
profile.
The Profiles Button
1
Set the printing options you want for your print job by opening Printing
Preferences and selecting all your driver settings.
2
In any tab, click Profiles.
3
Click Save.
4
To identify the profile, type a Name, select an Icon, and type a Description.
5
Click OK to save the profile.
The newly added profile appears in the Profiles dialog box.
6
Click OK to close the dialog box.
The newly added profile appears in the Quick Print tab.
Note: To reset the printer driver to default settings, select the Factory Default
profile, if available, and then click Apply. This clears the settings of a selected
profile.
1
In any tab, click Profiles.
2
In the Select profile section, select the profile to be edited, and then click Edit.
3
You can edit any of the three options: Name, Icon and Description.
4
Click OK to save the edited changes.
The newly edited profile appears in the Profiles dialog box and the Quick Print
tab.
5
Click Apply to use the selected profile in the current print job, or click OK to
close the dialog box.
1
In any tab, click Profiles.
2
In the Select profile section, select the profile to be deleted, and then click
Delete.