Adobe After Effects User Manual
Page 340
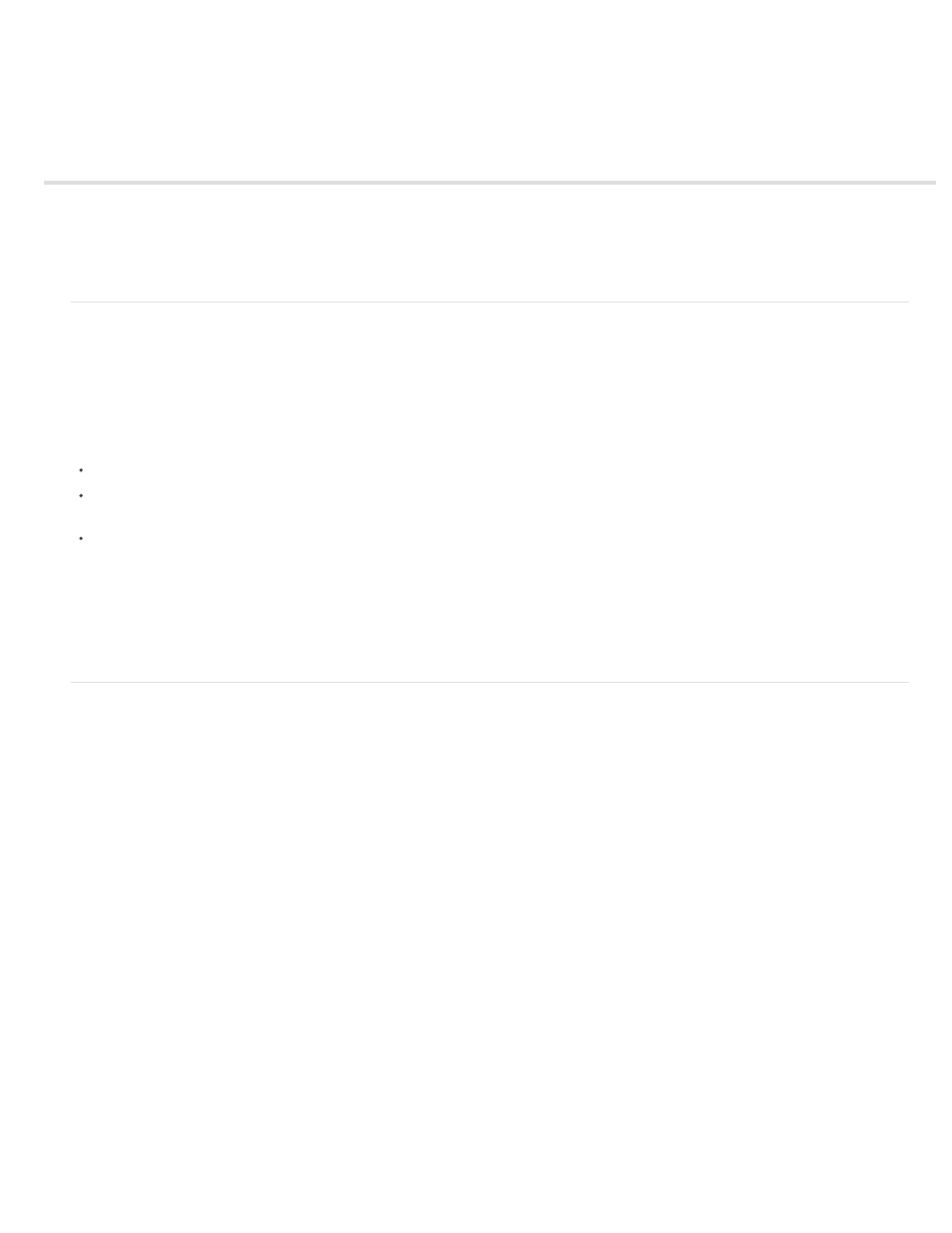
Shape attributes, paint operations, and path operations for shape
layers
Note:
None
Adding attributes to shape layers
Strokes and fills for shapes
Alter shapes with path operations
Adding attributes to shape layers
After a shape layer has been created, you can add attributes—paths, paint operations, and path operations—by using the Add menu in the Tools
panel or in the Timeline panel.
By default, the new attributes are inserted into the selected shape group or groups according to the following rules:
New paths are added below existing paths and groups.
New path operations—such as Zig Zag and Wiggle Paths—are added below existing path operations. If no path operations are present, new
path operations are added below existing paths.
New paint operations—strokes and fills—are added below existing paths and above existing strokes and fills.
To override these rules and place a new attribute at the end of the group, below all attributes, hold the Alt (Windows) or Option (Mac OS) key as
you click to choose an item from the Add menu.
The Repeater operation is always added at the end of the group.
Strokes and fills for shapes
Andrew Devis shows how to modify gradient fills and strokes for shape layers, plus other options, in a video on the
.
Strokes and fills for shapes are paint operations that add colored pixels to a path or to the area defined by a path. A stroke or a fill can consist of a
solid color, or it can use a gradient of colors. Strokes can be continuous, or they can consist of a periodic series of dashes and gaps. Each stroke
and fill has its own blending mode, which determines how it interacts with other paint operations in the same group.
By default, paint operations within a group are performed from the bottom to the top in the Timeline panel stacking order. This means, for example,
that a stroke is rendered on top of (in front of) a stroke that appears after it in the Timeline panel. To override this default behavior for a specific fill
or stroke, choose Above Previous In Same Group for the Composite property for the fill or stroke in the Timeline panel.
When you add a stroke or fill using the Add menu in the Tools panel or Timeline panel, the paint operation is added below existing paths
and above existing strokes and fills. To place a new stroke at the end of the group, hold the Alt (Windows) or Option (Mac OS) key as you click to
choose an item from the Add menu.
New shapes are created with fill and stroke properties depicted by the swatch buttons next to the underlined Fill and Stroke text controls in the
Tools panel. You can also modify the fill colors, stroke colors, fill type, and stroke type for selected shapes using these controls. The Fill and
Stroke controls are only visible in the Tools panel when a shape layer is selected or a drawing tool is active.
If multiple shapes are selected, with different fill or stroke properties, then the swatch button next to the Fill or Stroke control contains a question
mark. You can still modify the fill and stroke properties using these controls, and the corresponding properties for all selected shapes are set to
the same value.
Fills and strokes can be any of four types:
No paint operation is performed.
336