Inner/outer key effect – Adobe After Effects User Manual
Page 486
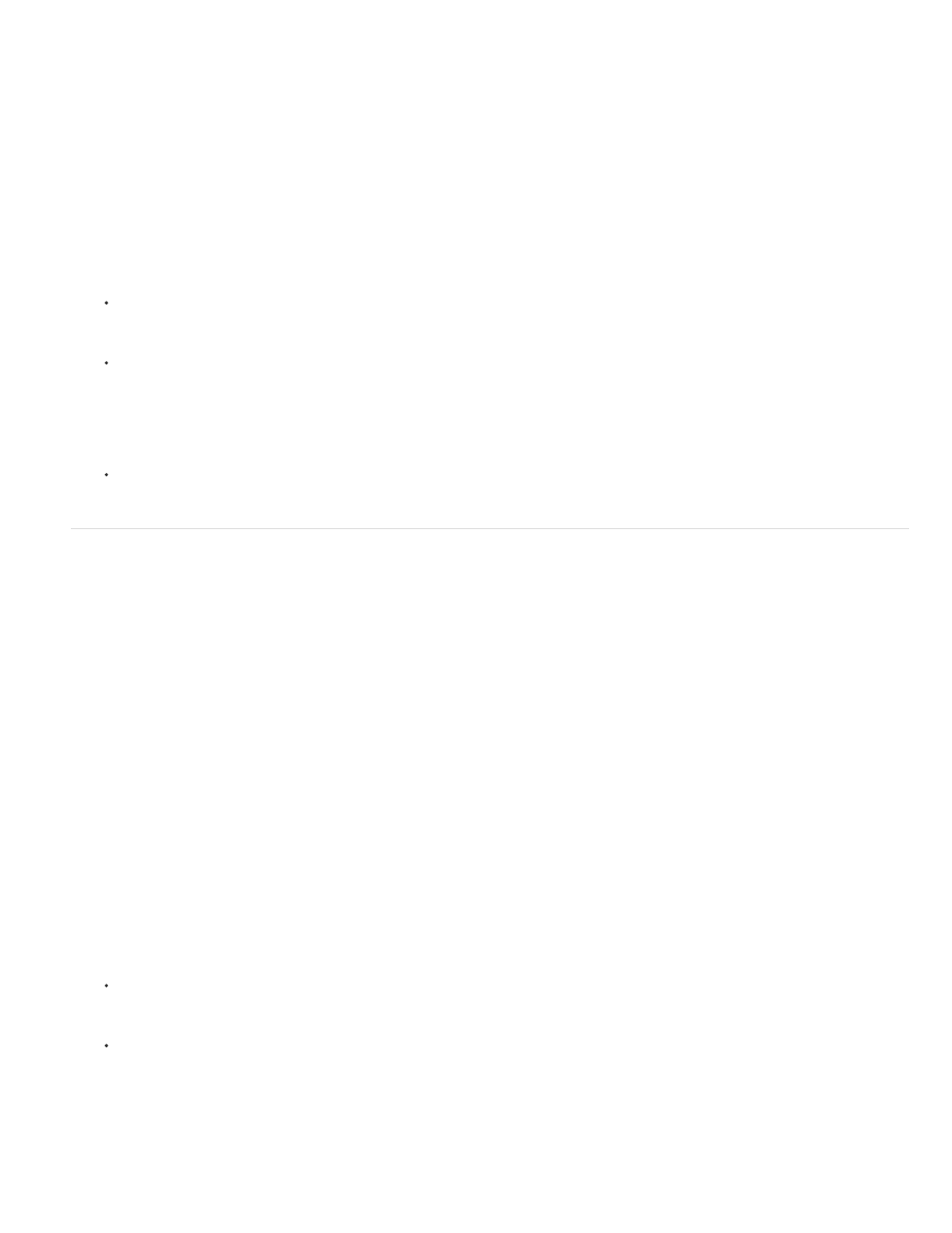
Note:
Note:
Note:
Using the transparency control bar beneath the histogram, you can adjust the range of pixels that are made transparent. The position and shape
of the bar in relation to the histogram determine transparency. Pixels corresponding to the area covered by the bar remain opaque; pixels
corresponding to the areas not covered by the bar are made transparent.
1. Select the layer you want to make partially transparent, and choose Effect > Keying > Extract.
2. If you are keying out bright or dark areas, choose Luminance from the Channel menu. To create visual effects, choose Red, Green, Blue, or
Alpha.
3. Adjust the amount of transparency by dragging the transparency control bar in the following ways:
Drag the upper right or upper left selection handles to adjust the length of the bar and to shorten or lengthen the transparency range.
You can also adjust the length by moving the White Point and Black Point sliders. Values above the white point and below the black
point are made transparent.
Drag the lower right or lower left selection handles to taper the bar. Tapering the bar on the left affects the softness of transparency in
the darker areas of the image; tapering it on the right affects the softness in the lighter areas. You can also adjust the softness levels by
adjusting White Softness (lighter areas) and Black Softness (darker areas).
To taper the edges of the transparency control bar, first shorten the transparency bar.
Drag the entire bar left or right to position it under the histogram.
Inner/Outer Key effect
Though the color keying effects built into After Effects can be useful for some purposes, you should try keying with Keylight before
attempting to use these built-in keying effects. Some keying effects have been superseded by more modern effects like Keylight.
For information about keying in general, including links to tutorials and other resources, see Keying introduction and resources.
The Inner/Outer Key effect isolates a foreground object from its background.
This effect works with 8-bpc and 16-bpc color.
Use the Inner/Outer Key effect
To use the Inner/Outer key, create a mask to define the inside and outside edge of the object you want to isolate. The mask can be fairly rough—it
doesn’t need to fit exactly around the edges of the object.
In addition to masking a soft-edged object from its background, Inner/Outer Key modifies the colors around the border to remove contaminating
background colors. This color decontamination process determines the contribution of the background to the color in each border pixel, and then
removes that contribution—thus removing the halo that can appear if a soft-edged object is matted against a new background.
1. Select the border of the object that you want to extract by doing one of the following:
Draw a single closed mask near the border of the object; then select the mask from the Foreground menu and leave the Background
menu set to None. Adjust the Single Mask Highlight Radius to control the size of the border around this mask. (This method works well
only on objects with simple edges.)
Draw two closed masks: an inner mask just inside the object, and an outer mask just outside the object. Make sure that any fuzzy or
uncertain areas of the object lie within these two masks. Select the inner mask from the Foreground menu and the outer mask from the
Background menu.
Make sure that the mask mode for all masks is set to None.
2. If you want, move the masks around to find the location that provides the best results.
482