Copying and pasting clips, Copying a selected area of a sequence – Grass Valley Aurora Edit LD v.7.0 User Manual
Page 102
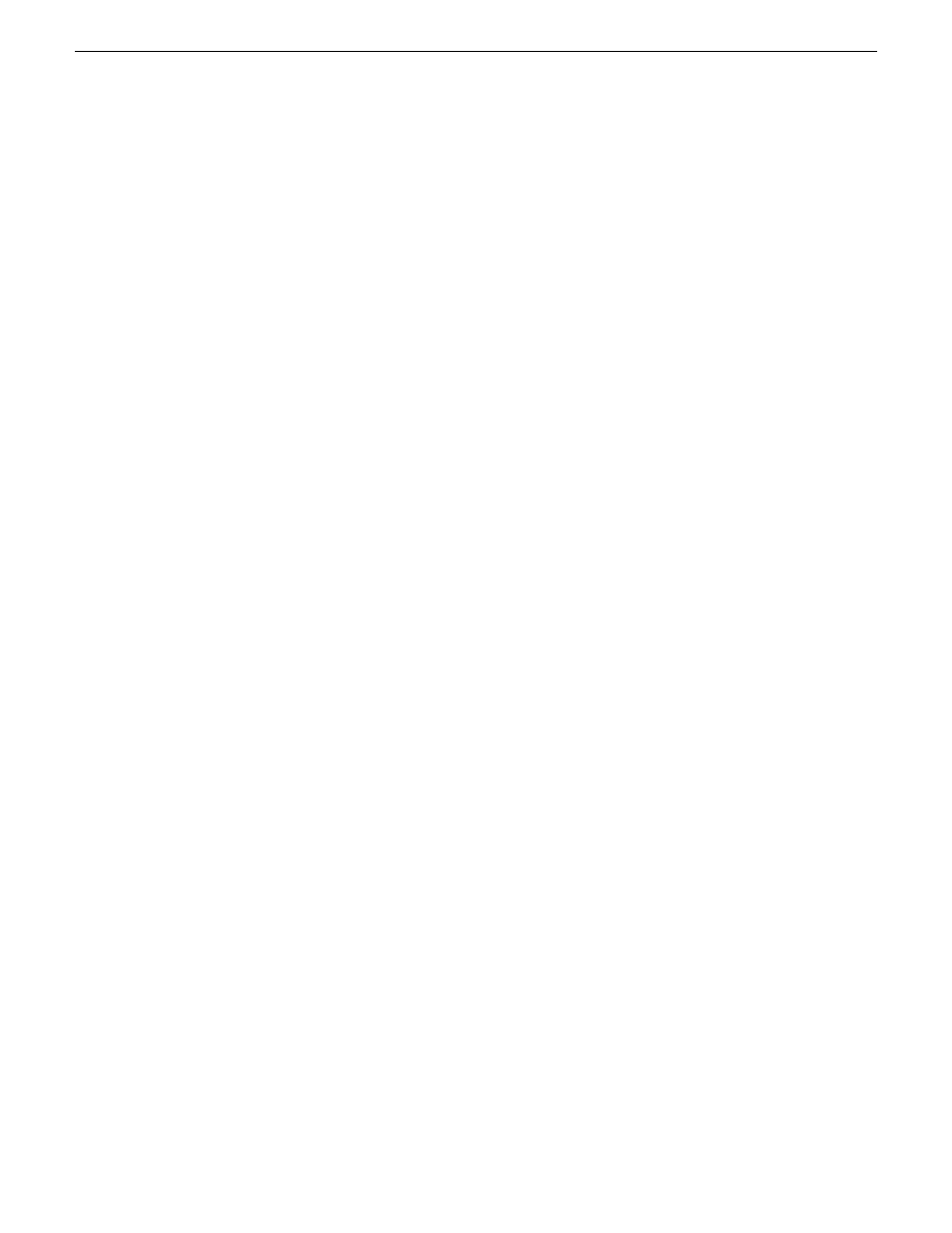
•
Drag the clip from the Bin to the Timeline
•
Right-click on the clip in the Bin and select
Copy To Timeline
Copying and pasting clips
In the Timeline, you can copy and paste items, such as video and audio clips, graphics,
effects, and transitions.
1. Use one of these methods to select the item(s) to copy or delete:
•
Click once on the clip or track in the Timeline
•
Lasso the area in the Timeline
•
Mark an In and Out point
2. Right-click in the Timeline (with the item selected) and select an action:
•
Delete Selected
•
Lift Selected
•
Copy Selected
•
Cut Selected
3. If you are pasting a clip or area, place your cursor on the Timeline at the location
where you want to copy the material, right-click again and select
Paste Selected
or
Paste Track
.
Copying a selected area of a sequence
In addition to copying clips in your sequence, you can also copy a selected area of a
sequence to copy or delete.
Remove any mark points from your sequence before pasting material; Aurora Edit
pastes material at the Mark Out point.
1. Mark an In Point at the start of the material to move.
2. Mark an Out Point at the end of the material.
3. Turn off any tracks you don’t want to cut or copy.
4. Right-click in a track and select one of these functions:
•
Cut Area
•
Copy Area
•
Delete Area
•
Lift Area
5. If desired, paste the material into another part of this sequence or another sequence.
102
Aurora Edit LD User Guide
08 April 2010
Working in the Timeline