Copying a clip or sequence, Moving a clip or sequence, Renaming bins and media files – Grass Valley Aurora Edit LD v.7.0 User Manual
Page 52: Deleting clips and sequences
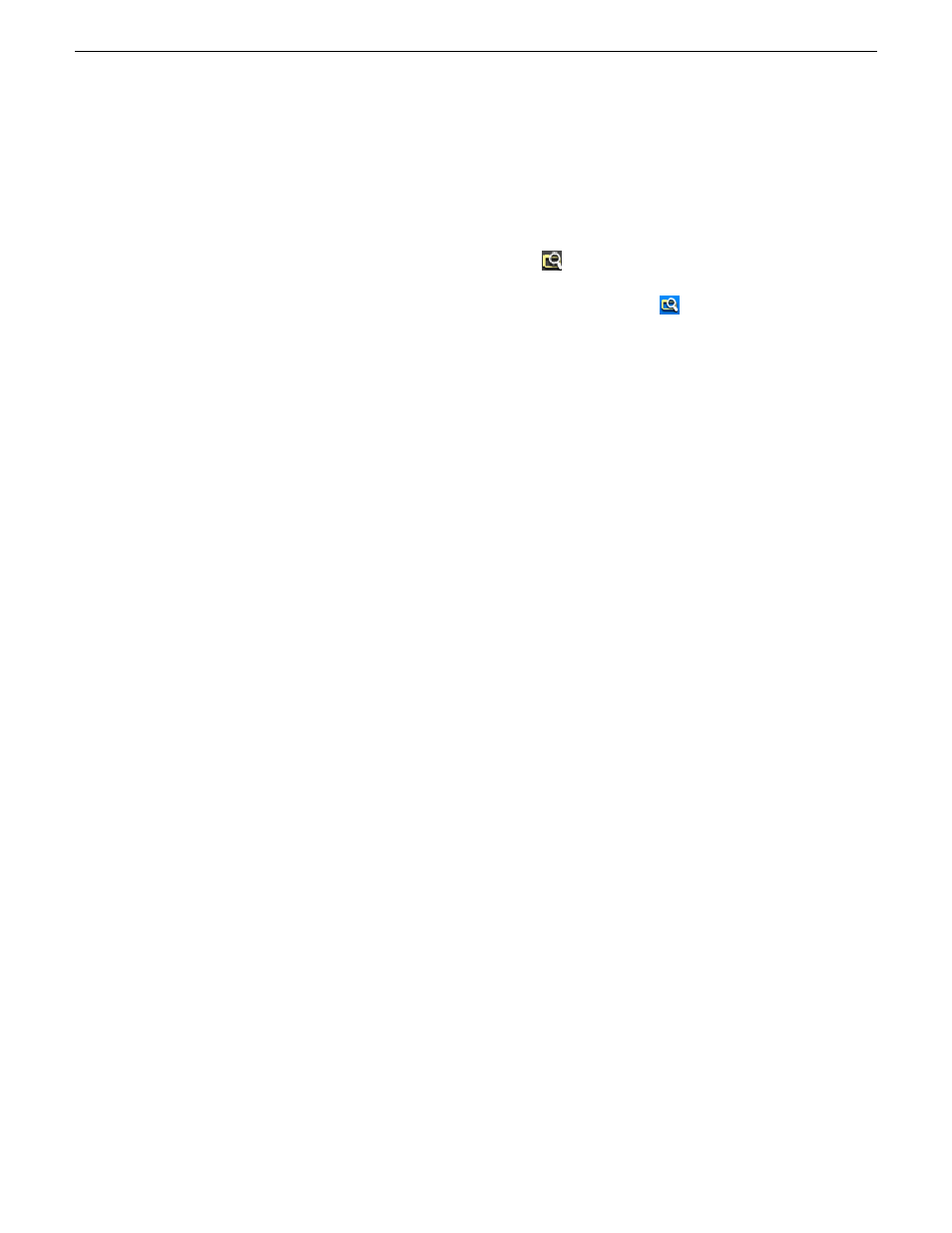
•
Viewed bin only — Select to search the bin you are currently viewing.
3. Click
OK
.
Clips and sequences matching your search result appear in the Bin window.
When you are done with your search, click the
Search Results
button off to restore
the normal bin view and allow you to continue working in the Bin. To see your search
results again, click the
Search Results
button to its ON position
(blue).
Copying a clip or sequence
You can copy clips and sequences between bins.
If you copy a master clip, Aurora Edit pastes it as a subclip.
1. In the Bin, select the item you want to copy.
2. Right-click on the item and choose
Copy
.
3. Open the bin where you want to paste the item.
4. Right-click and choose
Paste
.
Moving a clip or sequence
You can move clips or sequences from one bin to another.
1. Choose
View | Bins
to open a second Bin window.
2. In the second Bin window, navigate to the destination bin.
3. Drag the sequence or clip from the first Bin window to the second.
Renaming bins and media files
You can change the name of any bin, clip or sequence.
1. Select the item you want to rename.
2. Choose
Edit | Rename
.
You can also press
Shift + R
on the keyboard or right-click on the item and choose
Rename
.
3. Enter the new name of the item and press
Enter.
Deleting clips and sequences
You can delete unused clips or sequences you no longer need. However, you cannot
delete files if they are being used in any existing sequences or subclips.
52
Aurora Edit LD User Guide
08 April 2010
Working in the Bin