Lifting an area of a sequence, Deleting clips, Deleting a clip from your sequence – Grass Valley Aurora Edit LD v.7.0 User Manual
Page 106
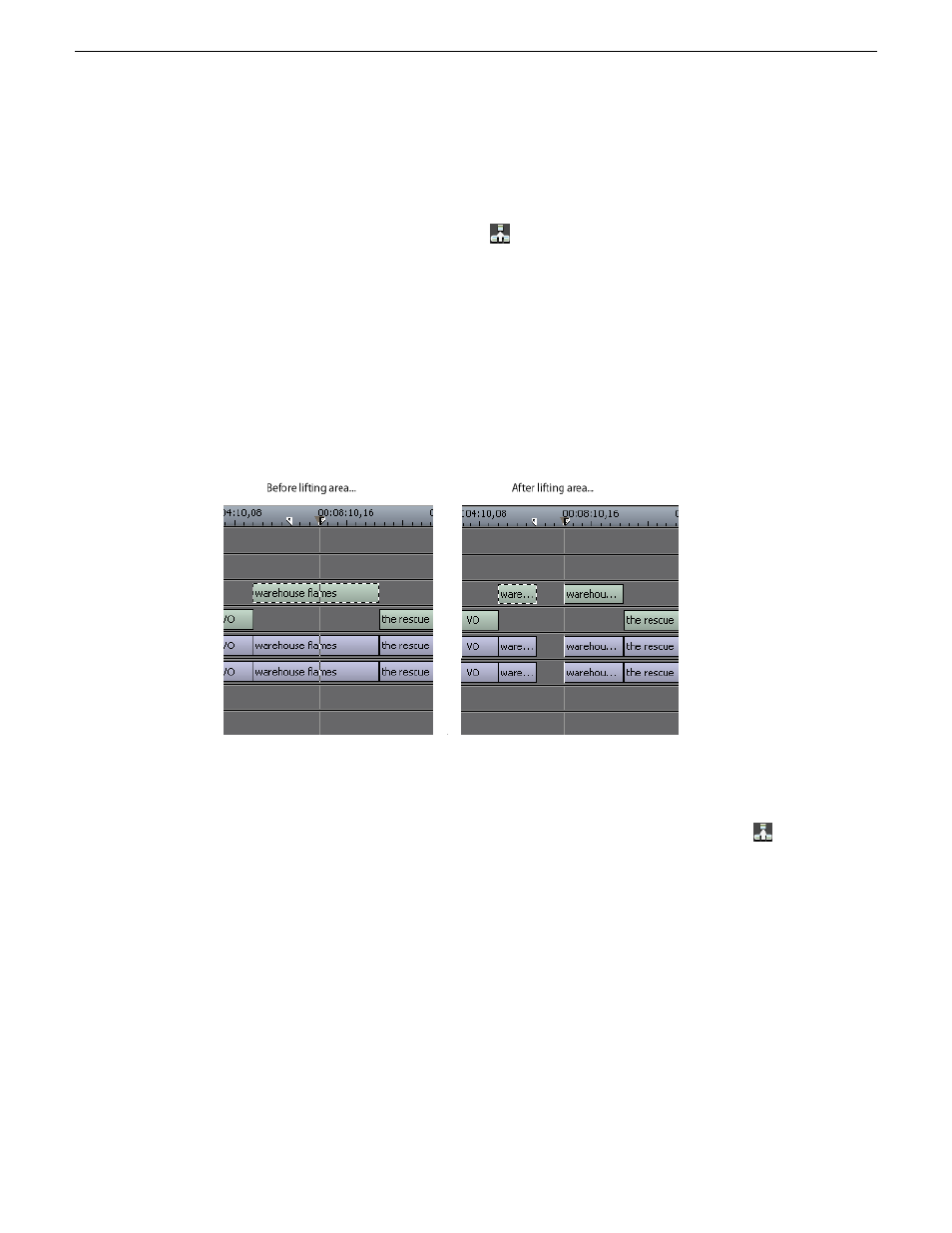
1. Press
1
on your keyboard to choose the Timeline Tool.
2. Click once on the clip you want to lift.
3. Press
]
on the keyboard or click the
Lift Clip
button on the Timeline toolbar.
The clip disappears from the sequence.
To fill in the gap created by lifting a clip, Select the first clip after the gap and press
0
on the keyboard or select
Collapse Sequence
from the Command menu. The hole to
the left of the selected clip closes. You can also use the
Delete
key to completely
remove the clip and close the gap in a single step.
Lifting an area of a sequence
You can also lift an area of the sequence that includes parts of adjoining clips.
1. Press
1
if you are not already in the Timeline Tool.
2. Select the area to lift by marking an In and an Out point.
3. Press
Ctrl + ]
on the keyboard or hold down the
Ctrl
key while clicking the
Lift
Clip
button.
You can also right-mouse click in the Timeline and select
Lift Area
.
Deleting clips
Deleting a clip from your sequence
Instead of lifting a clip from the Timeline you can delete a clip and close the gap
between the remaining clips in the sequence.
106
Aurora Edit LD User Guide
08 April 2010
Working in the Timeline