Varying the speed of a clip, Using control track, Using match frame – Grass Valley Aurora Edit LD v.7.0 User Manual
Page 141: Match frame to bin
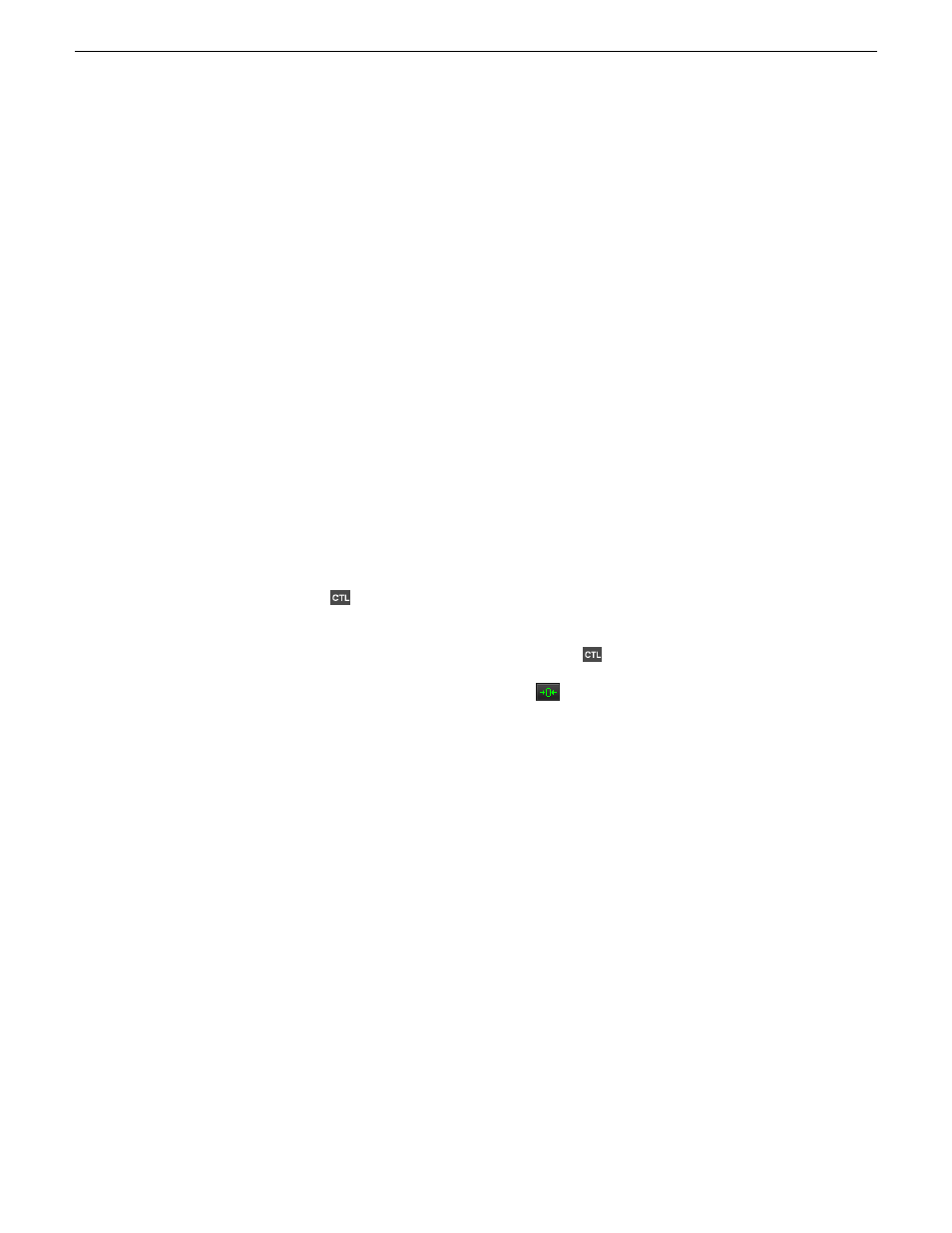
Varying the speed of a clip
You can vary the clip speed to create slow or fast motion effects in a sequence.
1. Click once on the clip you want to change.
2. Right-click on the video track for the clip and choose
Play Speed
.
The Change Playback Speed window appears.
3. Enter a new speed percentage for the clip.
4. To keep the clip duration constant, check the
Maintain Duration
checkbox.
5. Click
OK
.
The play speed of the clip changes.
To check a clip’s play speed, right-click on the clip and choose
Play Speed
.
Using control track
Control track lets you see the actual count of a clip or piece of tape instead of using
timecode. Control track is available in the Timeline and Source Tools.
1. Click the
Control Track
button.
The timecode field changes and the text becomes yellow.
2. To switch back to viewing the timecode, click
Control Track
again.
To reset the control track to zero, click the
Reset Control Track
button while in
Control Track mode.
Using Match Frame
Aurora Edit can match frames on the Timeline with the input source. Use Match Frame
if you need to add more material at the beginning or end of a clip. You can Match
Frame to either the Bin or Source.
Match Frame to Bin
Match Frame to Bin finds a frame you select from the Timeline and loads it in as a
clip source.
1. Select a clip on the Timeline.
2. Select the frame you want to match.
3. Press
M
on the keyboard.
Aurora Edit finds the frame on the clip and loads it as a clip source.
08 April 2010
Aurora Edit LD User Guide
141
Advanced editing