Showing audio automation, Removing audio automation, Adding audio narration – Grass Valley Aurora Edit LD v.7.0 User Manual
Page 133: Showing audio automation removing audio automation
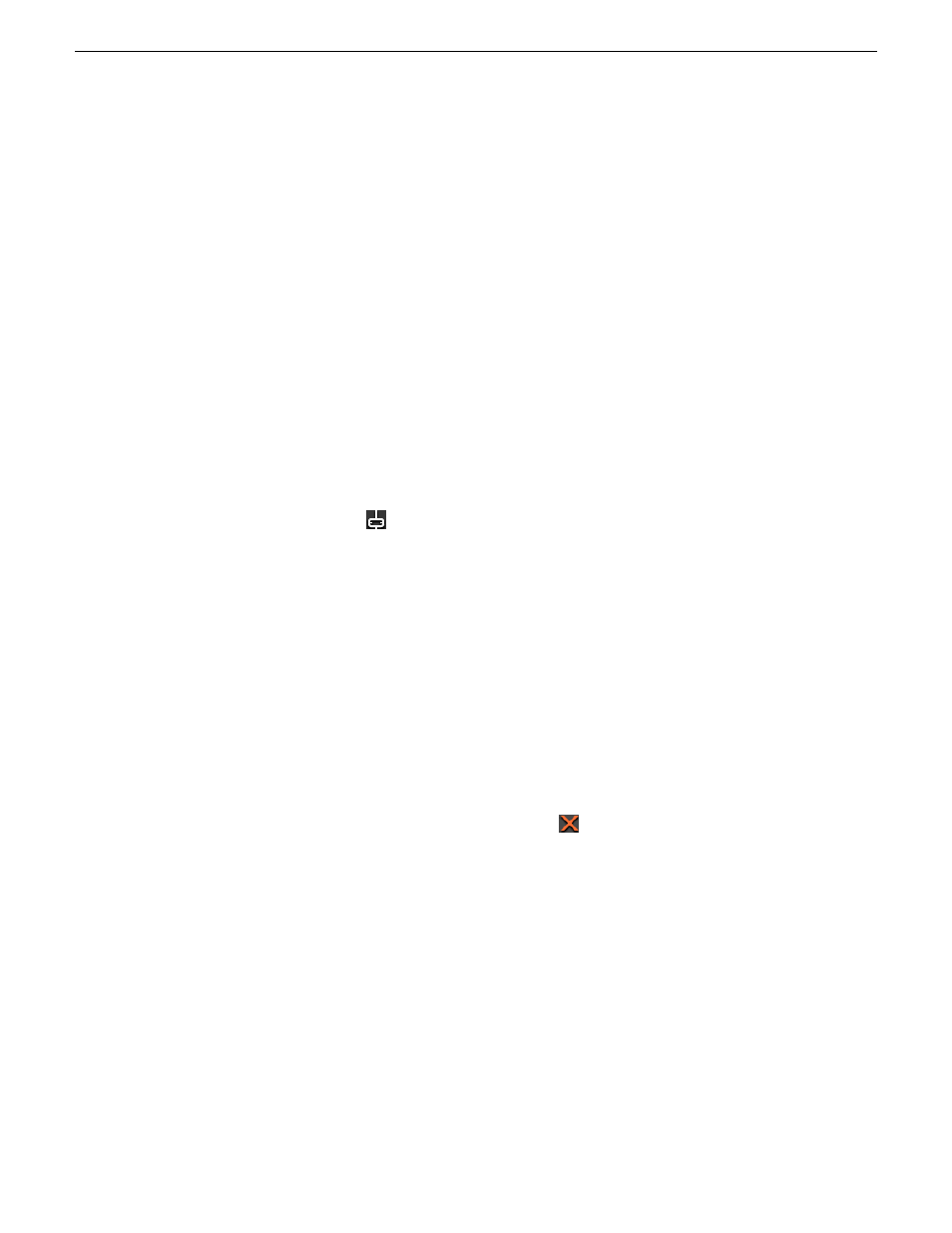
3. Click in the Timeline where you want the audio automation to start.
4. Press the
spacebar
or click
Play
to play the sequence.
5. As the sequence is playing, click on the audio slider in the appropriate channel and
raise or lower it.
6. When you reach the end of the sequence, press the
spacebar
to stop.
The automation appears as fade control points in the audio tracks.
If you need to, you can go back to adjust the fade control points for each level.
Showing Audio Automation
When you play a sequence with Audio Automation, you may want to see the audio
sliders moving along with the video, which show you the audio changes you made
while recording.
If you play a sequence without Show Audio Automation on, you see the fade control
points from the automation, but the sliders don’t move during playback.
•
Verify that the
Show Audio Automation
button is activated in the Audio Mixer
Tool.
When you play the sequence, the sliders move along with it.
If you need to do any fine-tuning, you can move any of the fade control points once
the sequence has stopped playing.
Removing Audio Automation
You can remove an individual fade control point or all points in a sequence.
Use one of these methods to remove audio automation:
•
To remove a single fade control point, press
Ctrl + click
until the cursor changes
to a red hand, then click and remove the control point.
•
To remove all fade control points, click
Clear Audio Automation
.
Adding audio narration
With Aurora Edit, you can record and insert narration in your sequences by recording
directly to the Timeline.
Before you can record a narration, you need to create a microphone source in Aurora
Edit. For instructions on creating a microphone source, see the Aurora Edit Installation
and Configuration Guide.
If you’ve enabled Loop Tones, a tone will sound at the end of each microphone
recording. When the loop tones are done playing, the record starts again automatically.
08 April 2010
Aurora Edit LD User Guide
133
Audio