Creating a filter, Working with filters, Using explore to bookmark locations – Grass Valley Aurora Edit LD v.7.0 User Manual
Page 64
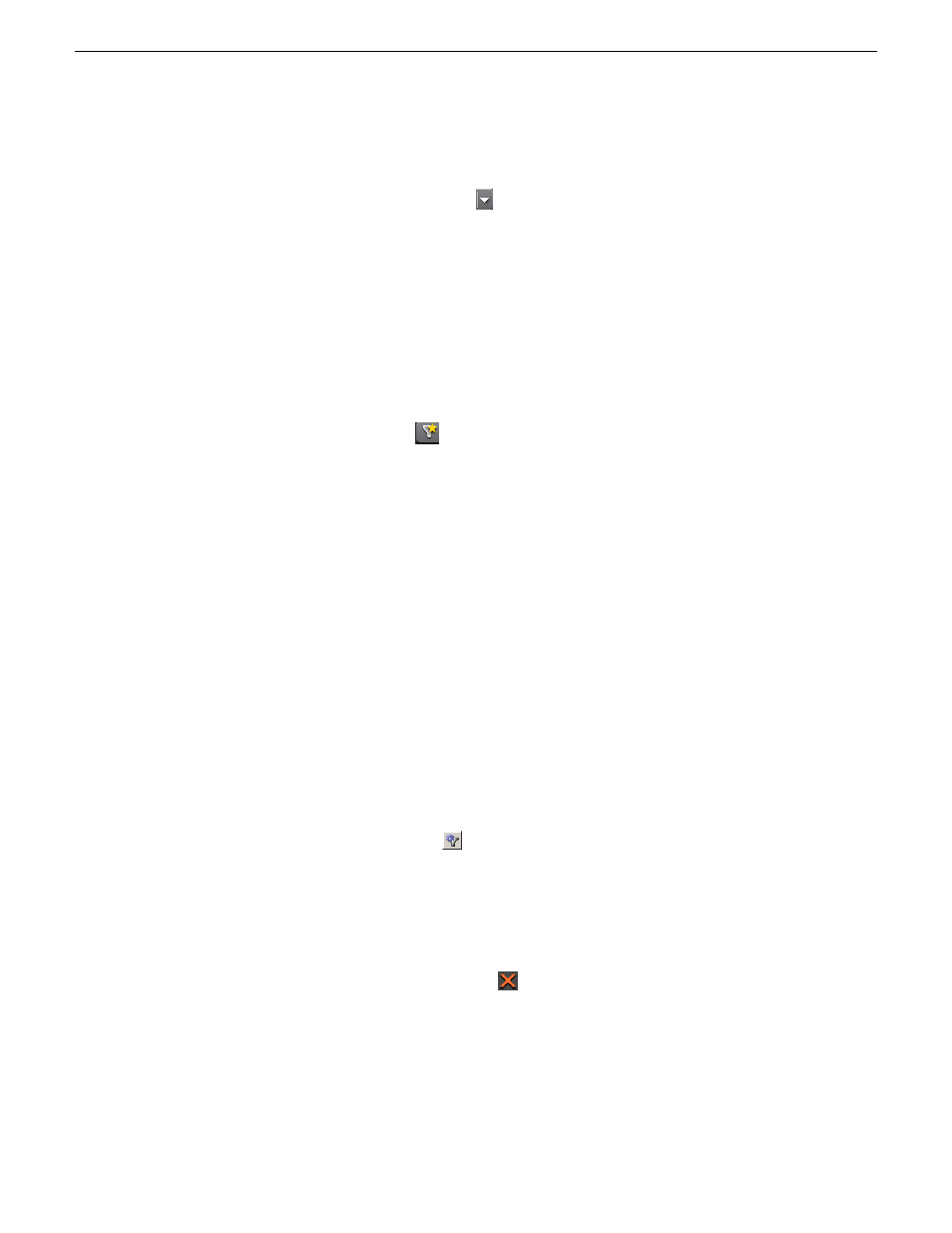
The favorite filters are only accessible on the PC where they were created, but they
are available regardless of which search you are using. You can access the list by
clicking on the Favorite Filters icon.
Creating a filter
Filters let you customize your searches so that you can quickly locate specific assets.
1. In the Search window of the Bin, click the double arrow or the plus sign next to
Advanced Settings
.
(Which button is displayed is determined by the length of the Search pane.)
The
Advanced Settings
dialog box displays.
2. Click the
Add Filter
icon
.
The Add Filter dialog box displays.
3. Select the Property and Comparison criteria from the drop-down lists.
4. If you want to use this filter frequently, check the Add to Favorites box.
If you want to delete the filter from the Favorites list later, you can select Modify
Favorites.
5. Click
OK
to add the newly created filter to the active filter list.
The new filter is displayed in the Filters field.
When you want to use this filter to search for media, click the
Search
button.
Working with filters
If you need to, you can modify the characteristics of a filter or delete one you no longer
use.
•
To modify a filter:
a) Select the filter and click
Modify Filter
The Edit Filter window opens.
b) Make any changes to the filter characteristics.
c) Click
OK
.
You can also double-click on a listed filter to open the Edit Filter window.
•
To remove a filter, select it and click
Delete.
Using Explore to bookmark locations
The Explore tool allows you to browse your network and save network locations
(servers and folders) as Favorites just as you would in the Windows Explorer. Favorites
64
Aurora Edit LD User Guide
08 April 2010
Using MediaFrame to manage media