Importing sources, Importing sources from source browser, Displaying source browser – Grass Valley EDIUS Pro v.7.0 User Manual
Page 44: Importing cd/dvd sources
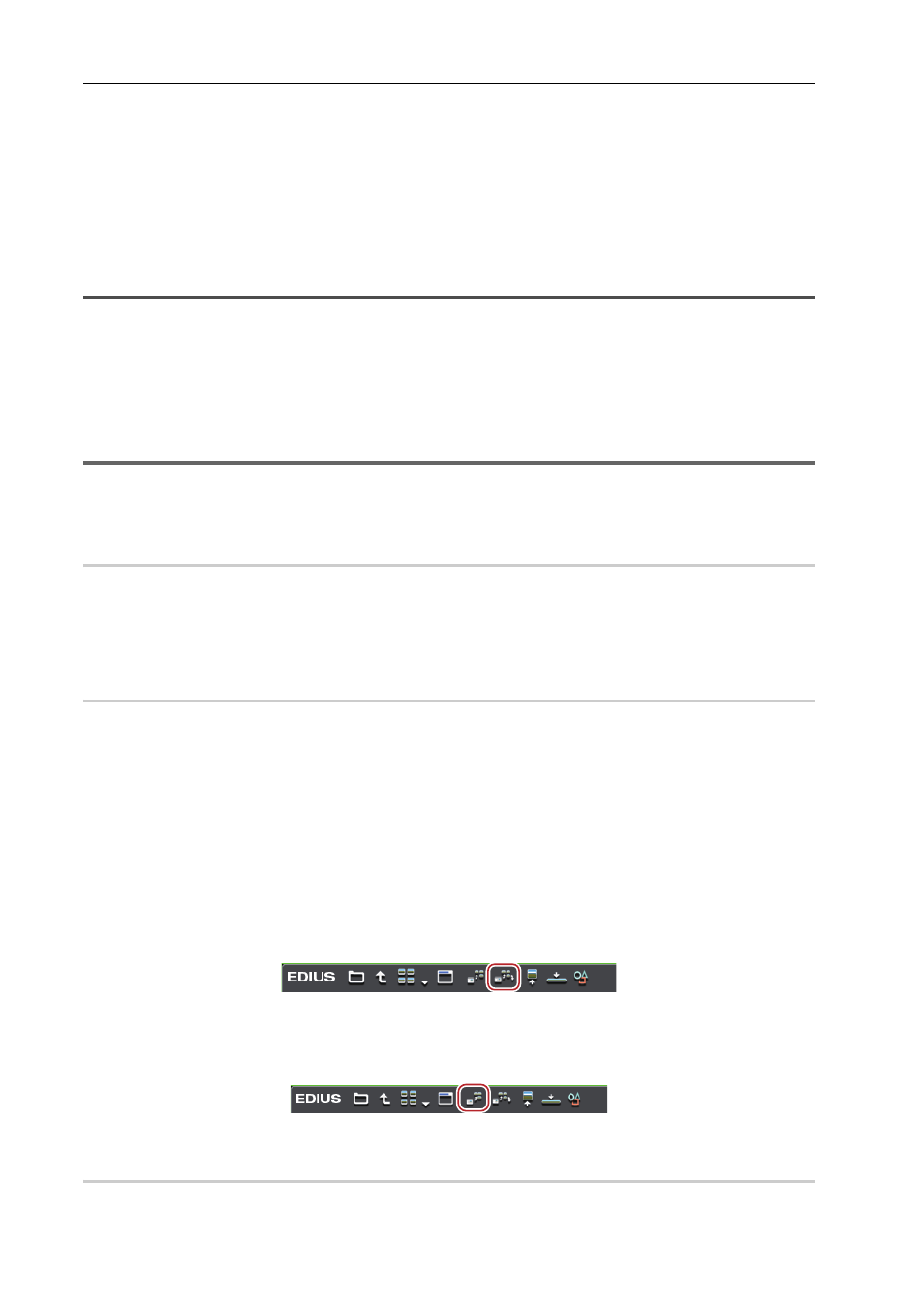
Preparation before Editing
36
EDIUS -
User Guide
Importing Sources
Before editing video using a PC, import sources from a camera, deck, PC, etc. and register them as clips.
The import methods differ depending on the camera, deck, media, etc. that store the sources.
Importing Sources from Source Browser
Capturing and Importing Sources
Importing Files Stored on Your PC
Importing Sources from Source Browser
To import files saved on external devices in which file-based video or audio are recorded (e.g. CD/DVD, AVCHD
camera, removable media such as SD memory card, XDCAM EX device) to EDIUS, perform the operations from the
source browser. On the source browser, the folder structure of media are recognized automatically and the stored files
are displayed quickly. You can also register the displayed clips to the bin or transfer the files to a PC.
Sources can be imported in the same way even when files on devices have been copied to the hard disk on the PC with
the folder structure held intact.
See the Reference Manual for more details.
1
Note
• Sources cannot be imported from copy-protected discs.
• BD supports only the BDMV format.
Displaying Source Browser
1 Click the [Source Browser] tab.
The source browser window appears.
Source Browser Window
Importing Files from a Camera That Records Video on SD Memory Card
1 Remove the SD memory card from the camera and insert it to your PC.
For how to remove the media, see the instruction manual of your camera.
2 Click the [Removable Media] tree in the folder view of the source browser.
The drive connected to your PC is recognized, and is displayed in the folder view tree.
3
•
The media may appear on the folder tree location where camera name is indicated, depending on the camera
used for shooting.
3 Click the media name.
Information on the media is displayed in the clip view.
Folders are sometimes categorized by type in the layer under the drive depending on the camera used for shooting.
4 Select the file to import, and click [Add and Transfer to Bin] in the source browser.
Data transfer to the PC starts in the background at the same time that the clip is registered to the bin.
3
•
When you only register the sources to the bin without transferring it to a PC, click [Add to Bin] on the source
browser.
Importing CD/DVD Sources
Video or audio on CD/DVD discs can be imported.