Applying animation effects – Grass Valley EDIUS Pro v.7.0 User Manual
Page 97
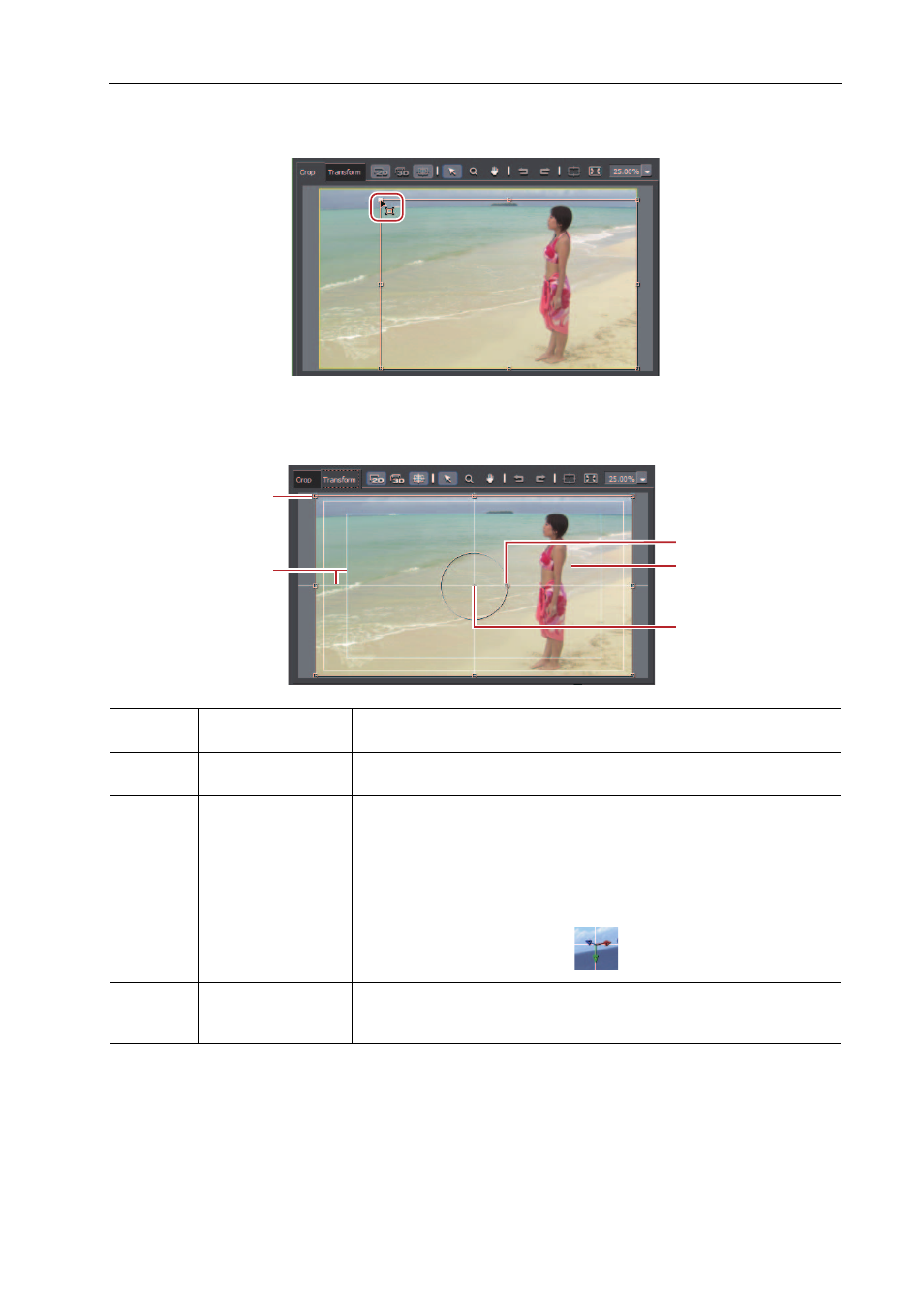
89
Effect
EDIUS -
User Guide
3 Click the [Crop] tab to specify the display area.
Place the cursor onto the operation handle at the four corners and the center of the side lines, and drag it to adjust.
4 Click the [Transform] tab, and set the image size or angle.
The details edited in the [Parameter] tab is reflected in the preview. You can also edit parameters by dragging handles
inside the preview.
5 Click [OK].
Clips with the layouter set are displayed with an orange line.
Applying Animation Effects
0
Set a key frame (the motion point frame) on the timeline exclusive for the layouter, and make the layout transform along
the passage of time.
(1)
Stretch handle
Move the cursor to the operation handles at the four corners and the center
of the side lines to resize the area.
(2)
Guide
Display the underscan, overscan, title safe, and horizontal/vertical center-
lines.
(3)
Rotation handle
Move the cursor onto the rotation handle and drag it to rotate the image.
In the 3D mode, green rotates the image around the Y axis, red rotates it
around the X axis, and blue rotates it around the Z axis.
(4)
Preview
Display the video on which the layouter is applied. Drag it to move.
In the 3D mode, the preview anchor part shows the arrows of X, Y, and Z
axes, which allow stereoscopic movement toward the respective directions.
(5)
Anchor
Display the reference point of video. This point is a reference point for the
rotation center and for stretching. Drag it while holding down [Ctrl] on the key-
board to change the position.
(1)
(2)
(3)
(4)
(5)