Creating color bar/color matte, Creating a color bar clip, Creating a color matte clip – Grass Valley EDIUS Pro v.7.0 User Manual
Page 61
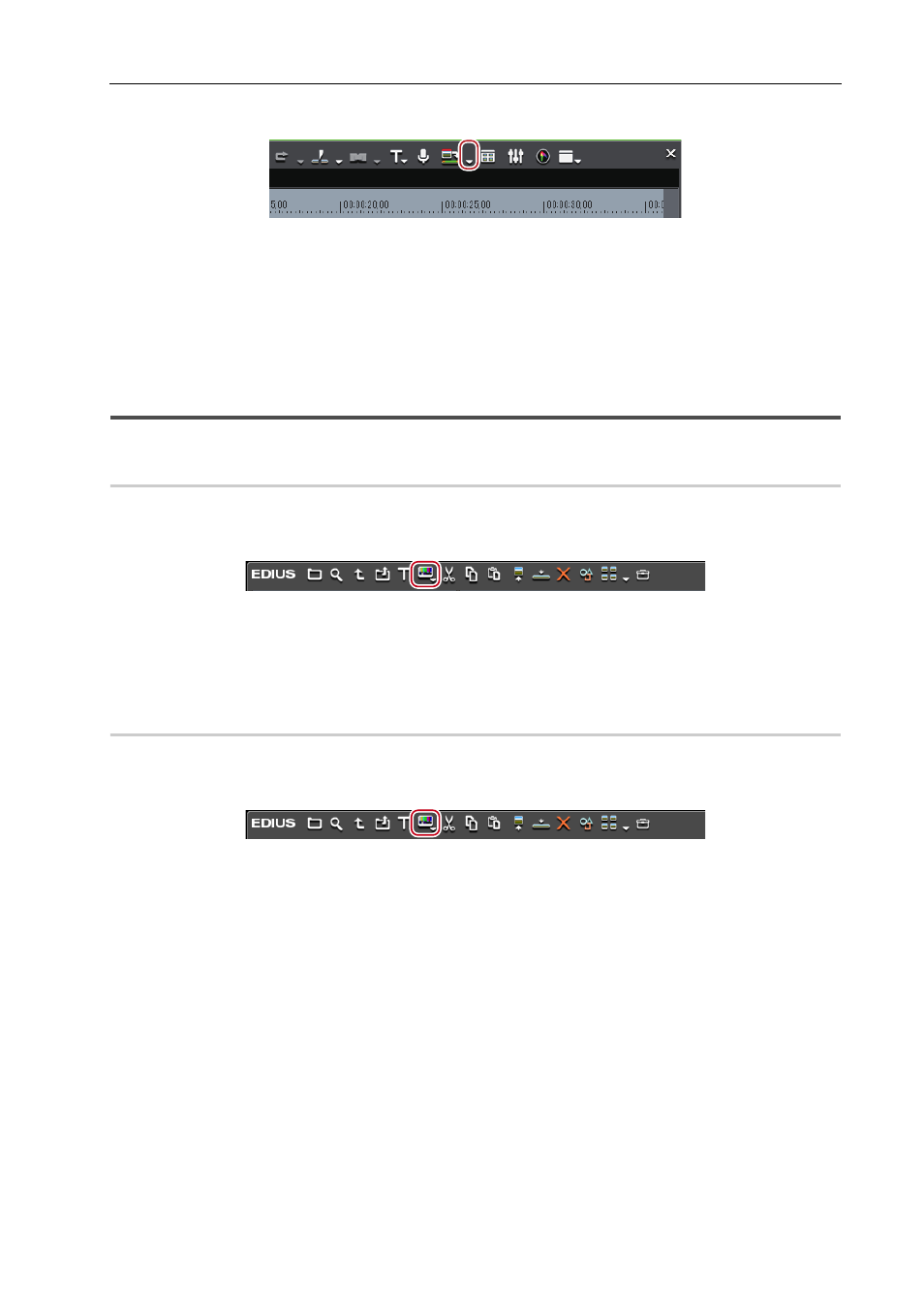
53
Basic Editing Operations
EDIUS -
User Guide
1 When the line appears in red, click the list button of [Render In/Out (Render Overload Area)] on the timeline.
2 Click [Render Sequence]
→ [Render Overload Area].
Line in the rendered area on the time scale changes the color from red to green.
3
•
To render also the heavy-loaded area, click the list button of [Render In/Out (Render Overload Area)] on the
timeline, and click [Render Sequence]
→ [Render Loaded Area].
• If the timeline playback speed is slow, click [Play] while holding down [Shift] on the keyboard to temporarily
perform buffering and then playing back.
Creating Color Bar/Color Matte
Creating a Color Bar Clip
Create a color bar clip.
1 Click [New Clip] in the bin.
2 Click [Color Bars].
The [Color Bars] dialog box appears.
3 Make settings for [Color Bar Type], [Tone], and others, and click [OK].
Creating a Color Matte Clip
Create a color matte clip.
1 Click [New Clip] in the bin.
2 Click [Color Matte].
The [Color Matte] dialog box appears.