Setting in and out points to timeline, Checking edited video on timeline, Setting the display of preview window – Grass Valley EDIUS Pro v.7.0 User Manual
Page 57: Showing/hiding the information in preview window
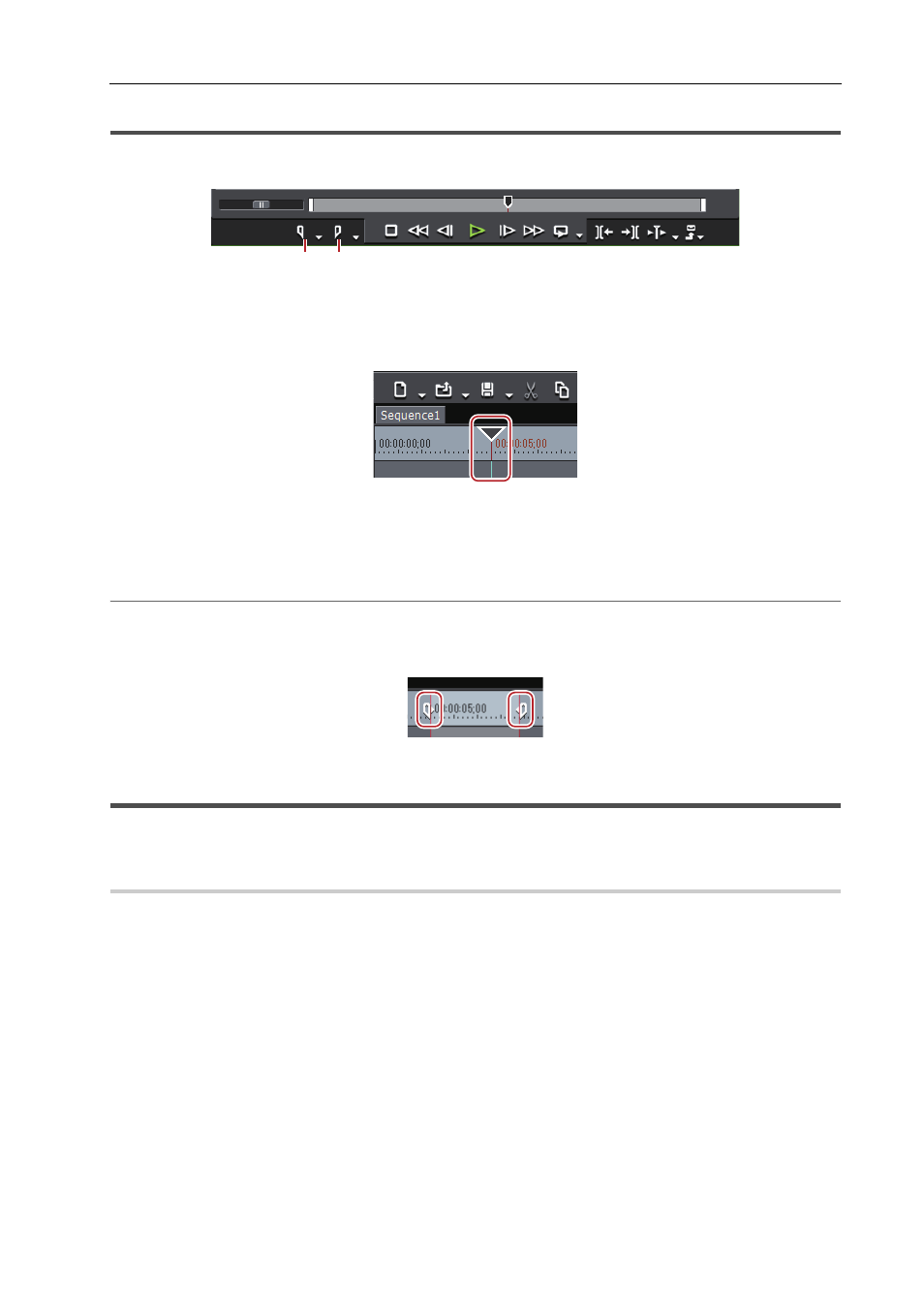
49
Basic Editing Operations
EDIUS -
User Guide
Setting In and Out Points to Timeline
By setting the In and Out points to the timeline, you can limit the range to apply operations to between In and Out
points, or you can place clips with the In and Out points to be the reference points.
(1) [Set In]
(2) [Set Out]
1 Move the timeline cursor to the position to set the In point.
2 Click [Set In] on the Recorder.
3 Move the timeline cursor to the position to set the Out point.
4 Click [Set Out] on the Recorder.
2
Alternative
• Setting In and Out points on the timeline:
[I]/[O]
3
•
You can drag the In and Out point sliders on the time scale to reposition the In and Out points.
Checking Edited Video on Timeline
The video on the timeline cursor position is displayed on the Recorder.
Setting the Display of Preview Window
Showing/Hiding the Information in Preview Window
0
Switch the show/hide setting for the safe area, center, and zebra preview.
(1)
(2)