Vinpower Digital Titan Lightscribe Autoloader User Manual
Page 36
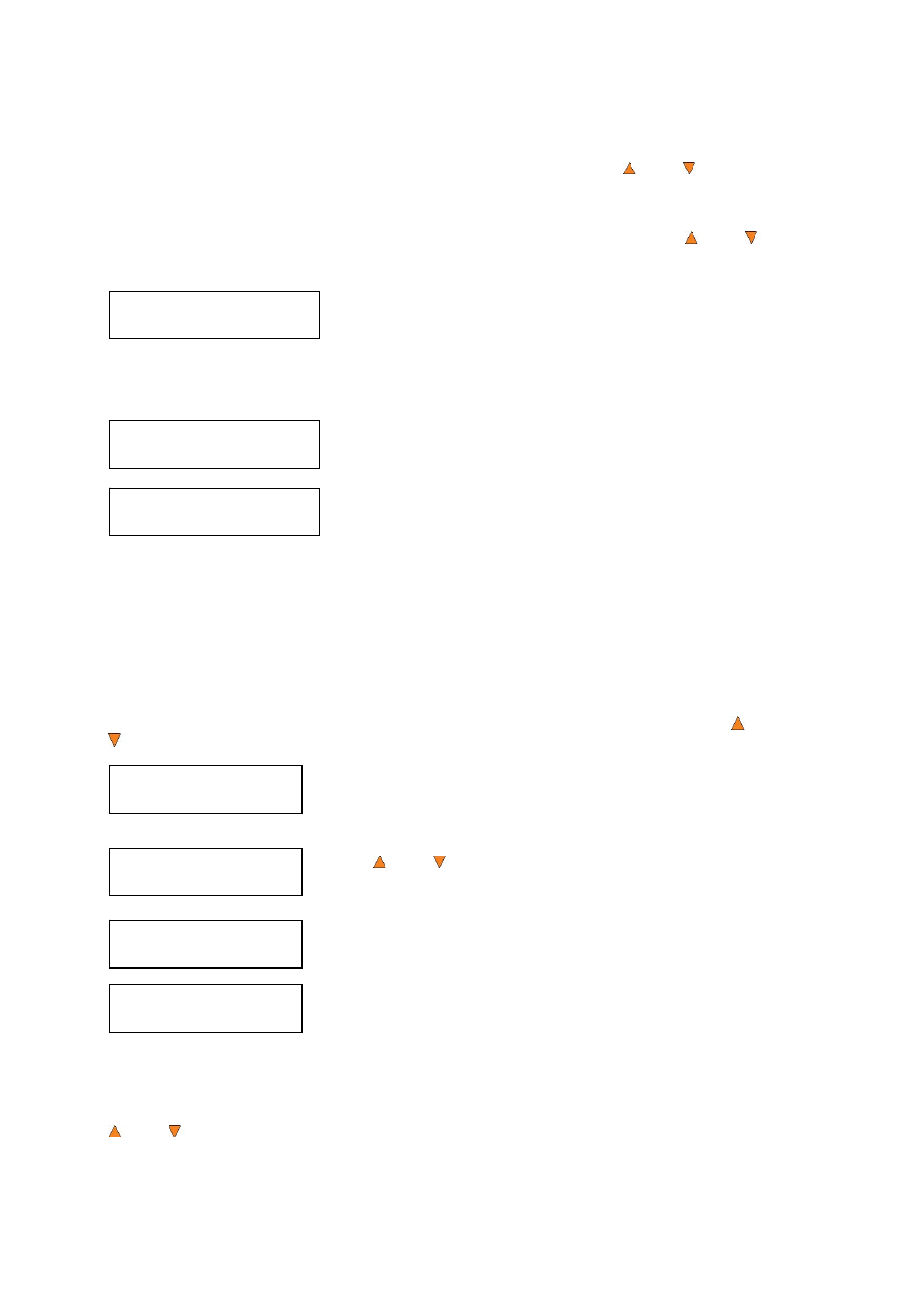
34
Loading... 25MB
FUN.lsi 12% 3MB
Unloading Master
Load Label Success!
Press OK to Continue
Print Setup
3.Delete Label
Please Select Label
[FUN.lsi]25M
Delete Label
[FUN.lsi], OK?
[FUN.lsi]
Deleted!
Load all labels found in the disc – The system can load all LightScribe Label file(s) (.lsi file) detected
in the disc into the hard drive. If you choose to do so, please use the Up or Down button to
select [Load All Labels] and press the ENT/Enter button to continue.
Select any single label –The system can also load any single LightScribe Label file (.lsi file)
detected in the disc into the hard drive. If you choose to do so, please use the Up or Down
button to select the LightScribe label file you wish to load and press the ENT/Enter button to
continue
During the loading process, you shall see the screen on the left.
“FUN.lsi” indicates name of the label file you are loading.
“12%”/”3MB” indicates the current progress of loading.
“25MB” indicates the size of the label file you are loading.
Upon completion of the loading process, the autoloader will pick up the
label disc and place it into the output spindle.
The system will then show a result screen, at which point you can press
the ENT/Enter button to return to the “Print Setup” menu.
12.2 Rename Label
When you load your LightScribe Label file into the hard drive, the filename of the label file is used as a
reference. However, you can also rename it at any time afterwards. Instructions on how to perform this
operation is very similar to the partition name change example, which is shown in “Editing Names” on page
18.
12.3 Delete Label
The Delete Label function deletes an existing LightScribe Label file in the hard drive. Use the Up or
Down button to navigate to the Delete Partition menu.
Press the ENT/Enter button to enter the Delete Label menu. The
autoloader will first ask you to choose the label to be deleted:
Use the Up or Down button to find the label that you want to delete.
Press the ENT/Enter button to select the label.
At the autoloader Delete Label confirmation message display, press the
ENT/Enter button to continue.
The autoloader displays the Deleted message for two seconds and then
returns you to the Delete Label menu.
12.4 Print Surface Info
The Print Surface Info function provides information about the LightScribe printing device and the
LightScribe printable media used in this LightScribe printing device for troubleshooting purposes. Use the
Up or Down button to navigate to the Print Surface Info menu.