Installing the lynx driver – Lynx Studio LT-TB Thunderbolt User Manual
Page 14
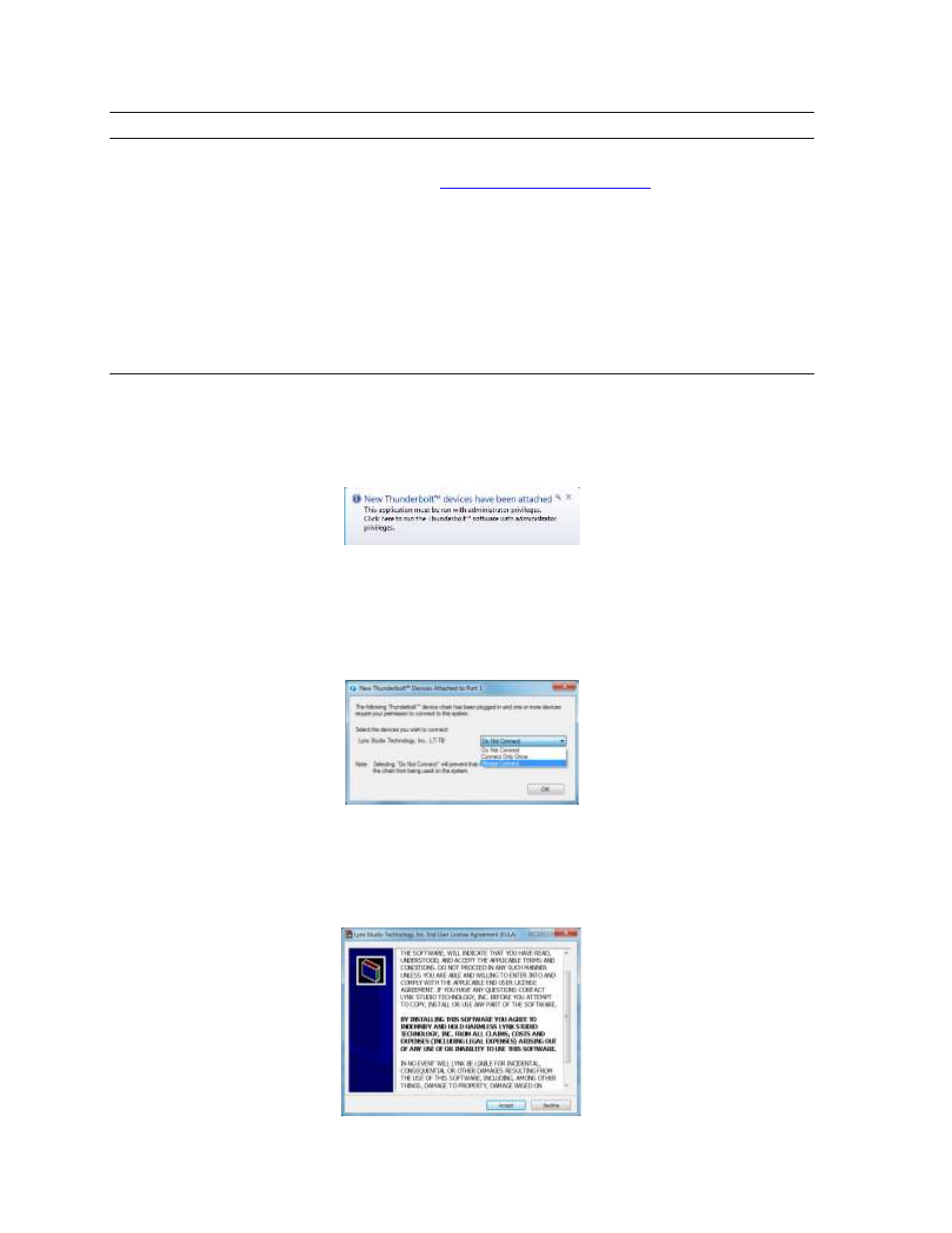
14
5.3 Installing the Lynx Driver
Lynx Drivers and firmware updaters are updated regularly. The most current versions can be
easily downloaded from the Lynx Website
> Support>
Downloads. Make sure that you choose LT-TB as the “Product”. Choosing Aurora as the
product will not give access to the drivers that you will require for this system.
If you are updating an existing driver, the driver installation program will automatically
remove the old driver when the new one is installed. When installing drivers, make sure that
all software programs, especially audio applications, are closed.
5.3.1 Windows 7 (32-bit or 64-bit) or Windows 8
1.
Power up the Aurora and connect it to the computer with a Thunderbolt cable.
2.
On first connection, you may receive a prompt that New Thunderbolt Devices have
been attached. Click this window to have the system connect to the Aurora as a
Thunderbolt Device.
3.
When the Select Device to Connect Window comes up, Choose “Always Connect”. If
there are multiple Auroras connected at install time, you will need to do this for each
unit. (If this is a reinstall, you will not see this dialog box. Just continue on with the
subsequent steps).
4.
Locate the LT-TB driver from your downloaded files. The file name will be
V2Setup###.exe (where ### is the version number of the driver)
5.
Double-click the installation file to start the driver installation.
6.
Accept the License Agreement by clicking “Accept”