Configure for use – Lynx Studio LT-TB Thunderbolt User Manual
Page 41
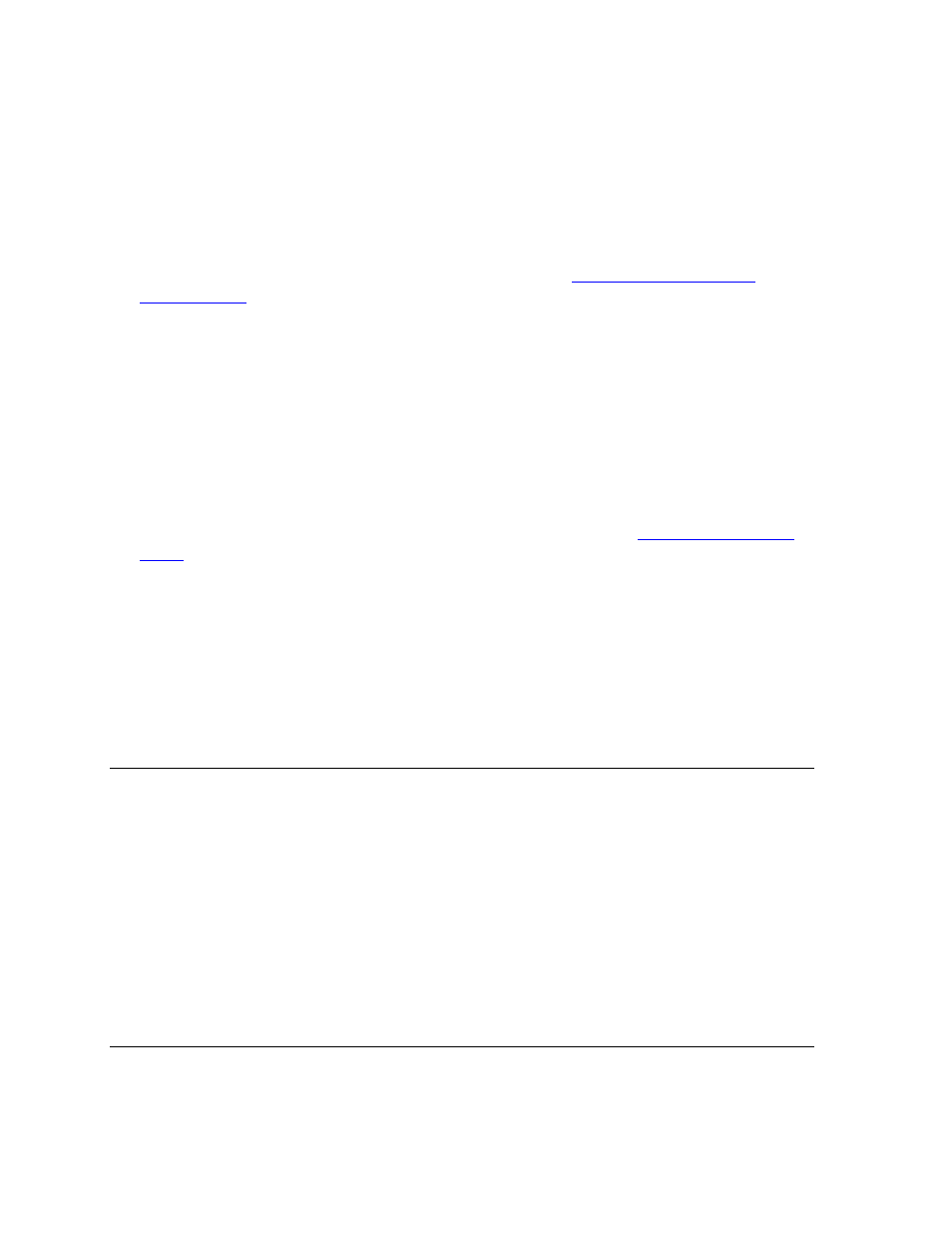
41
One may need to change the ID because a unit has changed position, been added, or for some
reason the existing order is not appropriate to the context of use.
We generally want to assign unit order in a way that is consistent with the physical ordering
of units. For instance, if you have 4 Auroras in a rack, you might want to make the bottom
unit number 1, the next unit up in the rack #2, etc. Device order is set from the Lynx Mixer.
1. If the driver is not already installed, follow the procedure
to install the Lynx Driver. Reboot when prompted
2. Launch the Lynx Mixer (Windows: All Programs > Lynx Studio Technology. OS X:
Applications)
3. Click Settings > Advanced > Adapter Settings. The Auroras should show up with their
numerical identifier. For instance “3:Aurora 16” means that unit has hardware ID 3.
4. When you click the Interface Name in the list, all of the LEDs on the front panel of that
Aurora will illuminate. In this way you can determine which Aurora in the list
corresponds to an Aurora in the rack.
5. Use the “Move Up” or “Move Down” buttons to change the order to what is desired. For
instance, if you wish for the unit that appears as #3 to be #1, use the Move Up button two
times. It should now appear as “1: Aurora 16”.
6. You can also set the unit’s desired Channel Mode at this time (see
). If one wishes to use only the analog I/O, then 16-channel mode would be the
appropriate choice. For Analog AND AES Digital I/O, then 24 or 32-channel mode
would be the correct option.
7. After selection, click “Save”, then close the Lynx Mixer.
8. Turn each Aurora OFF with the front panel switch, then turn it back ON again. This will
save its state.
9. To verify settings, clicking on each unit in the “Adapter Settings” page will function as
an “Identify”, and cause the associated unit’s LEDs to flash.
8.1.3 Set the SYNC SOURCE
Now that the units are cabled up, boot the computer. Once the OS has loaded, launch the
Lynx Mixer to set the SYNC SOURCE for each interface. Select each unit from the tabs on
the left part of the Lynx Mixer screen, and then click the SYNC SOURCE dropdown menu
in the Navigation Bar to choose the desired source. For the units that are word clock slaves,
the correct selection would be EXT.
Verify that SYNC SOURCE on the front panel reflects the chosen setting.
After setting each Aurora to its desired configuration, turn the unit OFF and the ON from the
front panel power switch. This will save the unit’s state.
8.1.4 Configure for use
In Windows, one can use the Sound section of Control Panel to select whichever unit is
desired as the default playback device. Unfortunately, Windows is known to jumble the