Macintosh quick audio test – Lynx Studio LT-TB Thunderbolt User Manual
Page 22
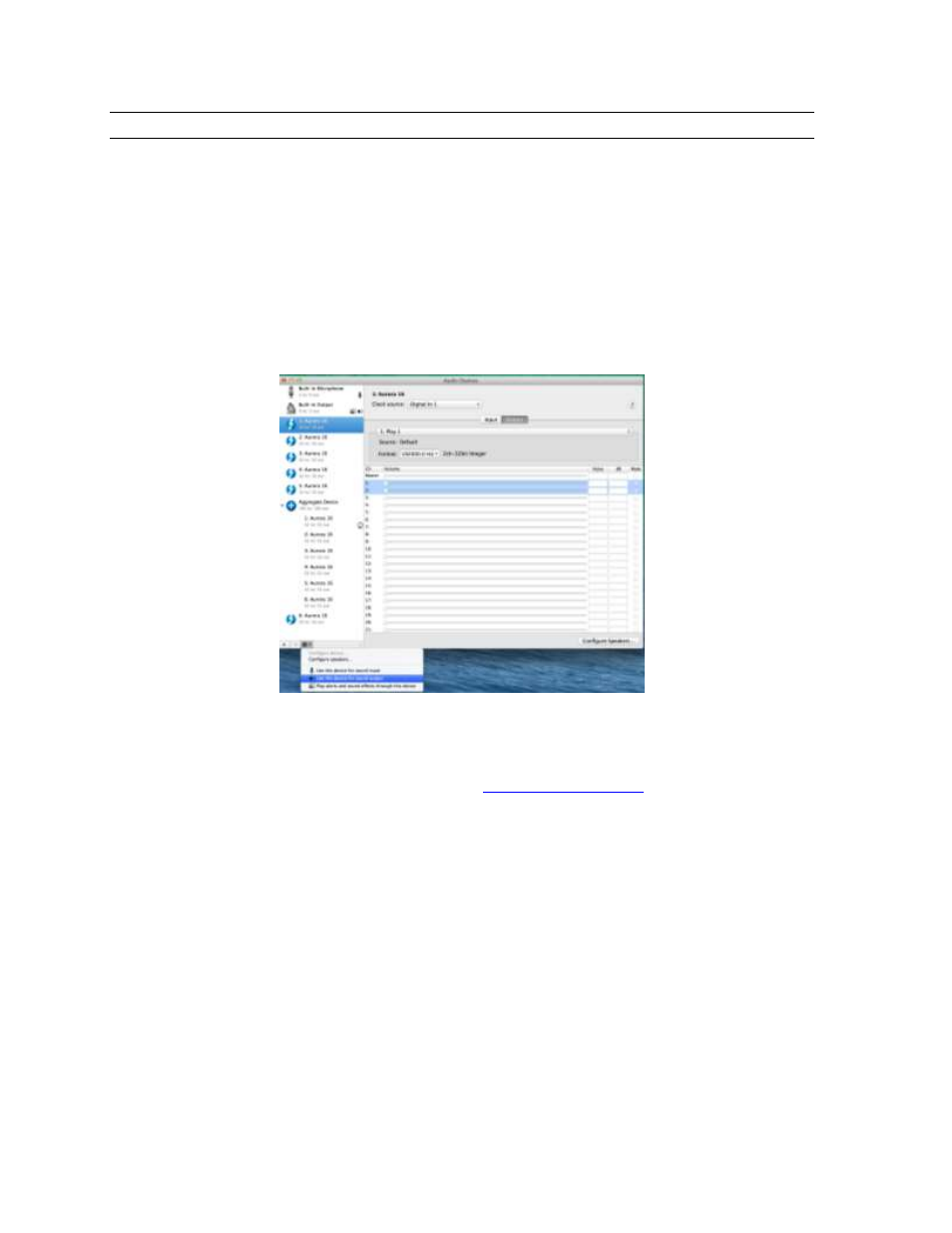
22
6.2 Macintosh Quick Audio Test
The installation of your LT-TB can be tested using the Lynx Mixer application and the
iTunes software that is included with OS X. This is a quick way of verifying that the
interface is installed correctly and properly connected to your external equipment.
1. Open Audio MIDI Setup from Applications > Utilities.
2. If the Audio Devices window does not appear automatically, then select “Show Audio
Menu” from the “Window” menu.
3. All available audio devices will appear in the left pane. Locate the Aurora 16 from this
list.
4. Select this device. From the Gear icon in the bottom left corner, click “Use this device for
sound output”
5. Download “SineWaveMinus16.zip” from the
website: Support >
Downloads > Product=LT-TB > OS = OSX > All Files. Save it to the computer’s
desktop. Double click the file to extract sinewaveminus16.wav
6. Connect the Analog Outputs of the Aurora to monitoring equipment capable of delivering
an audio signal for listening via headphones or speakers. Depending on your external
equipment, you may be using the Lynx CBL-AOUT85 or a third party equivalent. Verify
that Analog Outs 1 & 2 from the Aurora are connected to your external equipment. These
are the outputs used for this test.
7. For this test we will set the Aurora to Internal as the clock source. This is the default state
of the Aurora. If this has been altered select “Internal” as the SYNC SOURCE in the
Lynx Mixer.
8. Launch iTunes from “Applications” or from the OS X dock. Drag the
“SineWaveMinus16.aif” file from your desktop into the iTunes songlist