Applying setting changes to multiple printers, Ion, see, 4applying setting changes to multiple printers – Brother QL-810W Ultra-Fast Label Printer with Wireless Networking User Manual
Page 60
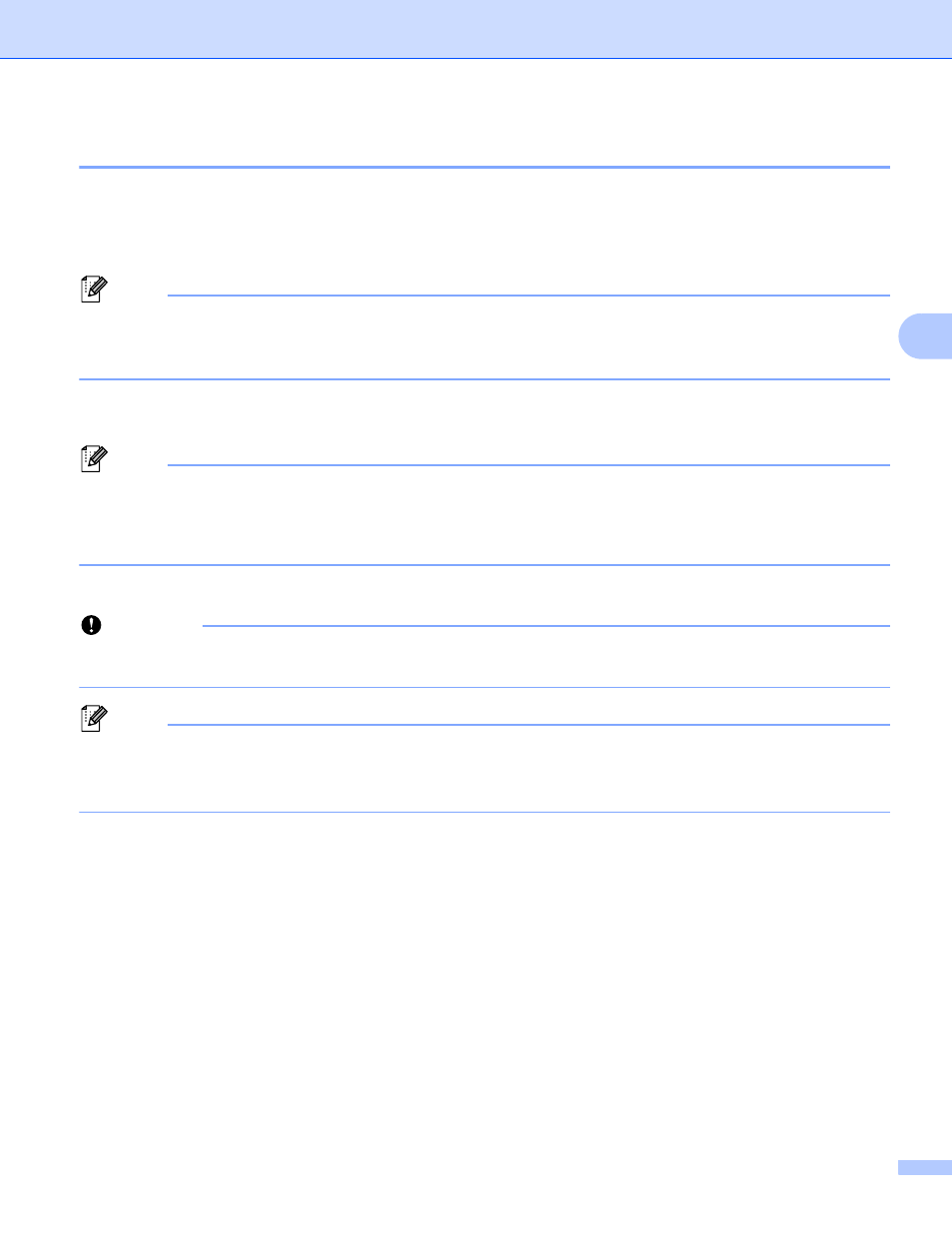
Changing the Label Printer Settings
50
4
Applying Setting Changes to Multiple Printers
4
a
After applying settings to the first Label Printer, disconnect the Label Printer from the computer, and then
connect the second Label Printer to the computer.
b
Select the newly connected Label Printer from the [
Printer
] drop-down list.
Note
If the [
Automatically detects the connected Label Printer, and retrieves the current settings
] check
box in the
Option Setting
dialog box is selected, the Label Printer connected with the USB cable is
automatically selected. For more information, see
Communication Settings for Windows
c
Click [
Apply
].
The same settings that were applied to the first Label Printer are applied to the second Label Printer.
Note
We recommend selecting the [
Automatically restart the Label Printer after applying new settings
]
check box when configuring the first Label Printer so that you can confirm that a connection with the
wireless access point/router can be correctly established with the settings. For more information, see
Communication Settings for Windows
d
Repeat steps
for all Label Printers whose settings you want to change.
Important
If the IP address is set to [
STATIC
], the Label Printer's IP address will also be changed to the same
address as the first Label Printer. Change the IP address if needed.
Note
To save the current settings in a file, click [
File
] - [
Export
].
The same settings can be applied to another Label Printer by clicking [
File
] - [
Import
], then selecting the
exported settings file. For further information, see
Communication Settings for Windows