Using background matte, Saving an image to disk, Radio button. see using background matte – Grass Valley Zodiak v.6.0 Mar 15 2006 User Manual
Page 467: And for
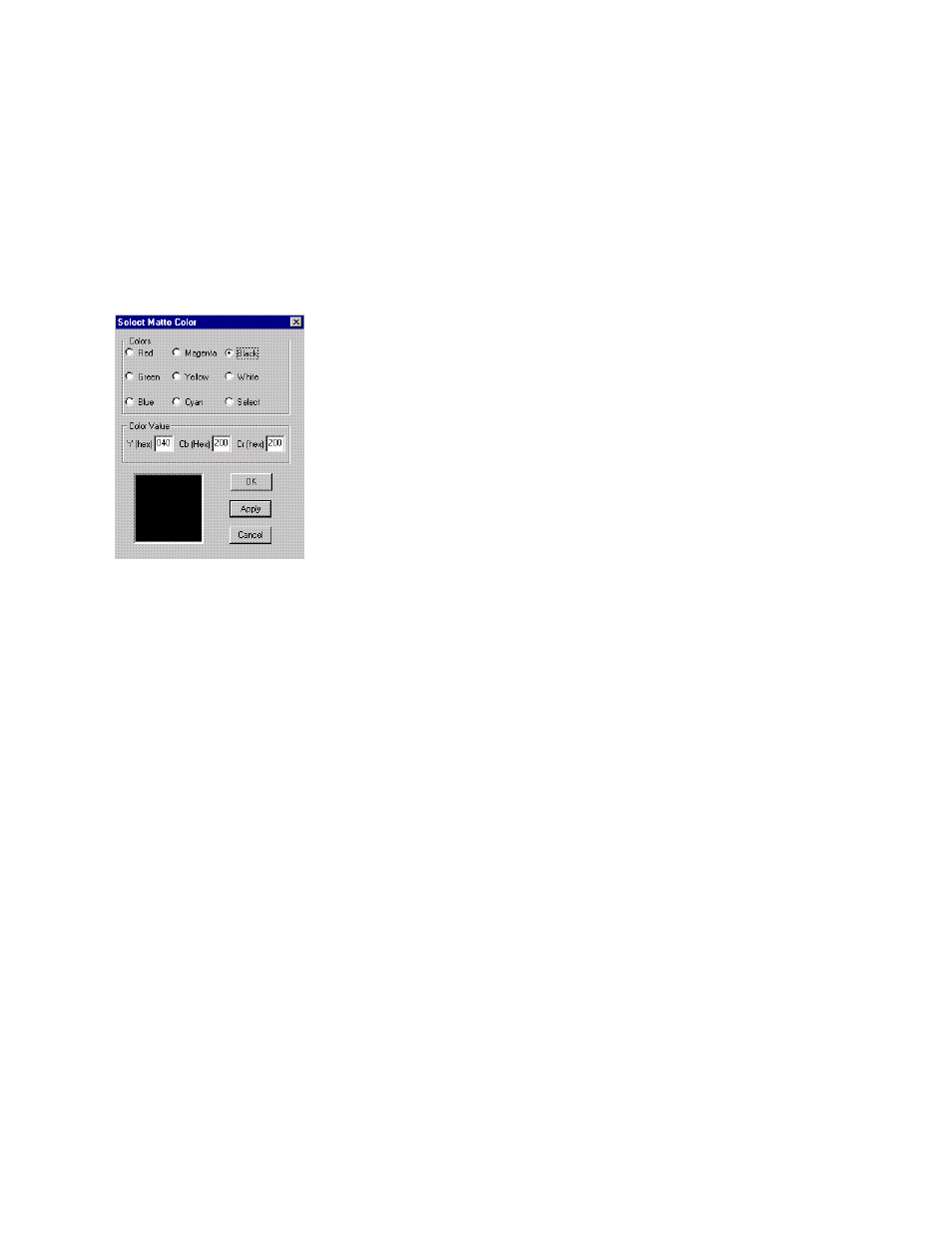
Zodiak — User Manual
467
Using Still Store Loader
Using Background Matte
Background Matte is a download feature only. The selected matte color is
applied by the target device to the portions of the raster not occupied by
the downloaded image.
To add a background matte to a downloaded image:
1.
Go to the Image Transfer dialog box by clicking the
Upload/Download
button on the main application menu.
2.
Click on the
Background Matte
check box to open the Select Matte Color
dialog box.
3.
The matte color can be selected in two ways:
a.
You can choose a pre-defined matte color by clicking on one of the
labeled radio buttons.
b.
You can create a custom matte color by entering Y, Cb, and Cr Hex
values in the labeled window areas.
The Y, Cb, and Cr values of the color will be indicated in Hex, and a
sample of the selected color appears in the display area at the bottom
of the window.
4.
Click
OK
to accept the matte color. The window will close and the
Background Matte radio button in the Image Transfer dialog box will
be selected.
You can now download an image to the Zodiak Stillstore. The matte and
new image will completely overwrite the existing Stillstore page.
Note
Once a matte has been added to a framestore page it is incorporated into the
image. If that framestore page is uploaded back to Still Store Loader, the
uploaded image will be full raster containing pixels of the matte color.
To disable the background matte function, click on the
Background Matte
radio button to clear it.
Saving an Image to Disk
To save the image currently loaded and displayed by Still Store Loader to
disk.
1.
Go to the Still Store Loader Main menu.
2.
Click on the
Save Image to Disk
button. The Save As dialog box will be
).