Printing labels – QuickLabel 200 Kiaro! User Manual
Page 55
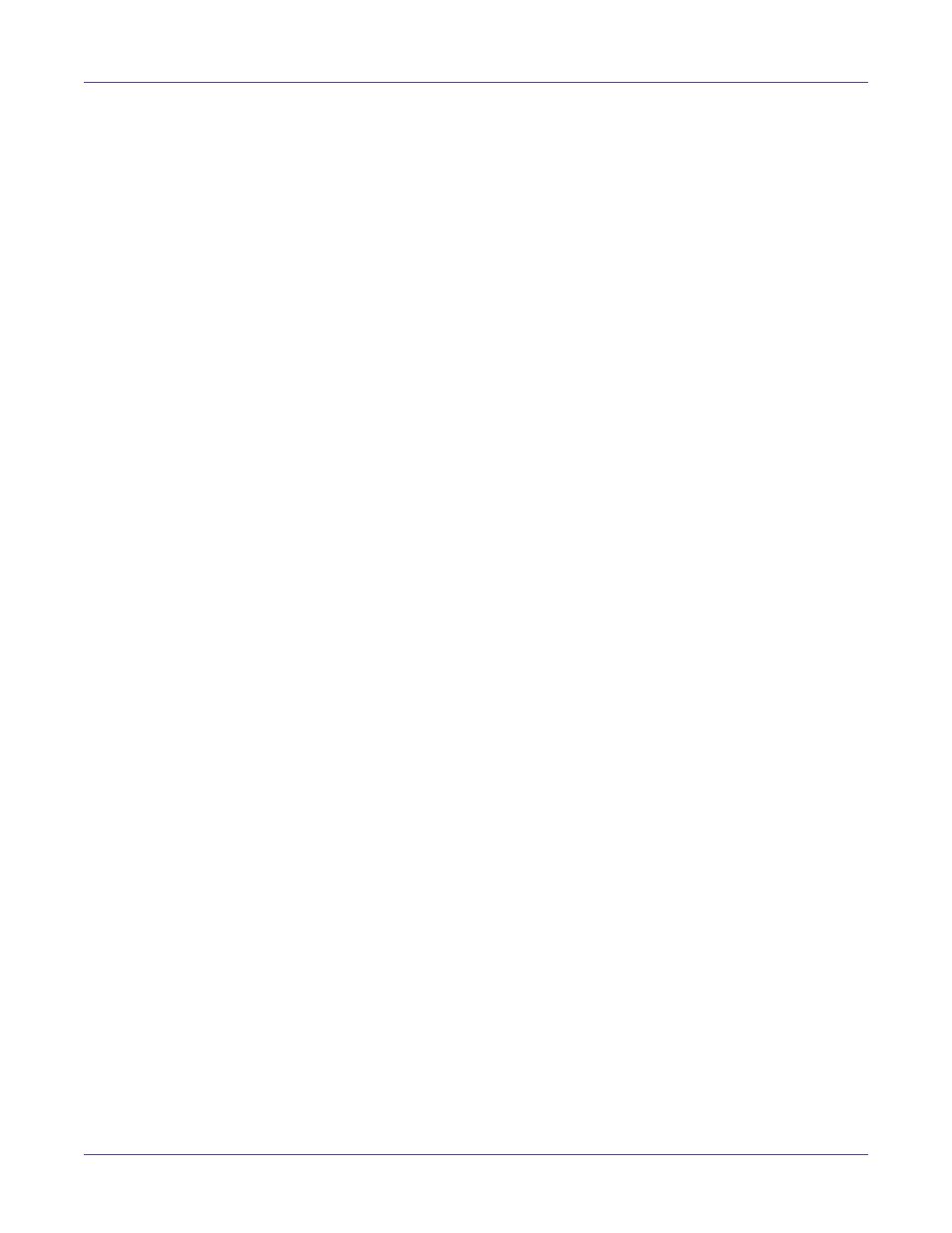
Designing and Printing Labels
Kiaro! 200 User Guide
41
3
If necessary, you can select a printing orientation. Orientation is often set within
the design application. However, if you cannot select an orientation in the design
application, choose from the following options:
•
Portrait
- Select this option if you want to print the label in a portrait
orientation on the label roll.
•
Landscape
- Select this option if you want to print the label in a landscape
orientation on the label roll.
4
If necessary, you can rotate the printed image 180 degrees by choosing
Rotate 180
.
5
If necessary, you can print the image in a mirrored orientation by choosing
Mirror
Image
.
6
If necessary, you can select a printing quantity. Print copies are specified within
the application before printing. However, you can override that value here, or use
this setting if the application does not provide a setting.
If you enable the
Always Use Driver Setting
option, the print quantity you specify
in the driver will override the print quantity specified in your design application.
7
If necessary, you can change the print speed. However, the
Auto
print speed is
recommended. This option automatically adjusts printing speed based on the
speed of the print job data received by the printer.
When the printer does not have enough data it will stop printing, wait for the
required amount of data, then retract media to the next label and resume printing.
If automatic speed is used, printing will continue at a slower speed. If a specific
speed is selected, printing will continue at the same speed.
8
Choose
OK
.
Printing Labels
1
Ensure the label media has been loaded.
2
If you are printing from a third-party design application, ensure the printer driver
preferences are configured.
3
In your design application, ensure the width of your label design matches the
width of the media you will be using.
If your label file is wider than the media, the printer will attempt to print the full
width of your label. In this situation, ink will be injected into the transport
assembly and will require cleaning.
Use the ruler on the manual cutter to verify the width of your label media before
printing.
4
Open the label file using the appropriate software. Then choose to print the label,
and enter the number of copies you would like to print.
Note: If your software has a collate option, disable it before printing.