Saving log files – QuickLabel 200 Kiaro! User Manual
Page 99
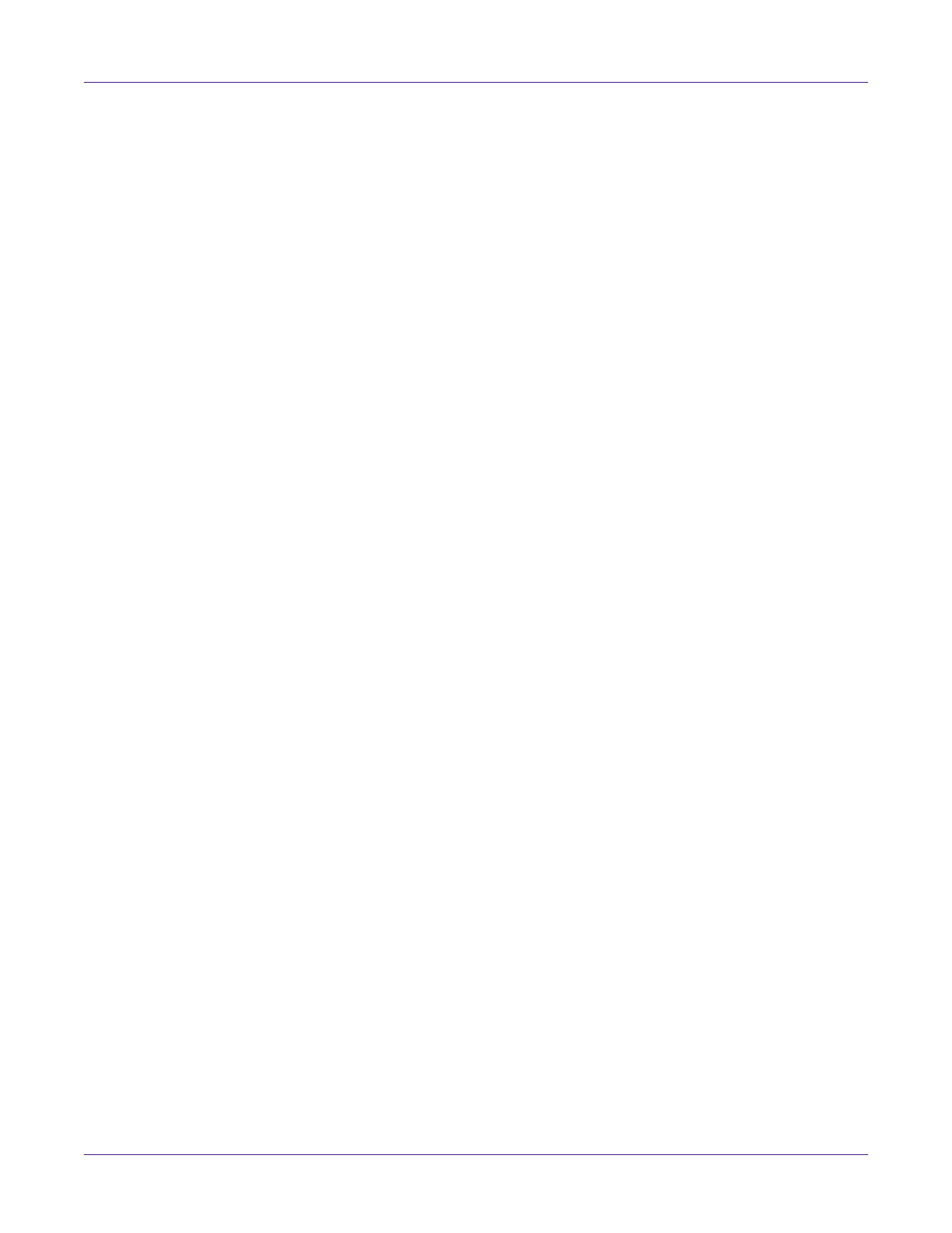
Kiaro! 200 Maintenance Utility
Kiaro! 200 User Guide
85
Saving Log Files
1
Launch the Kiaro! 200 Maintenance Utility.
From the Windows Start Menu, choose
Start > All Programs > QuickLabel
Kiaro! 200 > Kiaro! 200 Maintenance Utility
. A language and printer prompt will
open.
Select a display language and the Kiaro! 200 printer you want to connect to.
Choose
OK
.
2
Choose the
System Logs
tab.
3
Choose the type of log you want to save.
•
Save History to File
- Choose this option to save the error history to a text file
on your PC.
•
Save Printer Settings to File
- Choose this option to save the printer’s
registration, consumable levels, and other settings to a text file on your PC.
•
Save System Logs to File
- Choose this option to save the system logs to a file
on your PC. System logs contain detailed technical information that will be
useful only to QuickLabel Support. These files are not intended for user
analysis.
After the log file is created, a message will appear indicating the log was created
successfully.