Capturing a new clip – Grass Valley PDR v.2.2 User Manual
Page 226
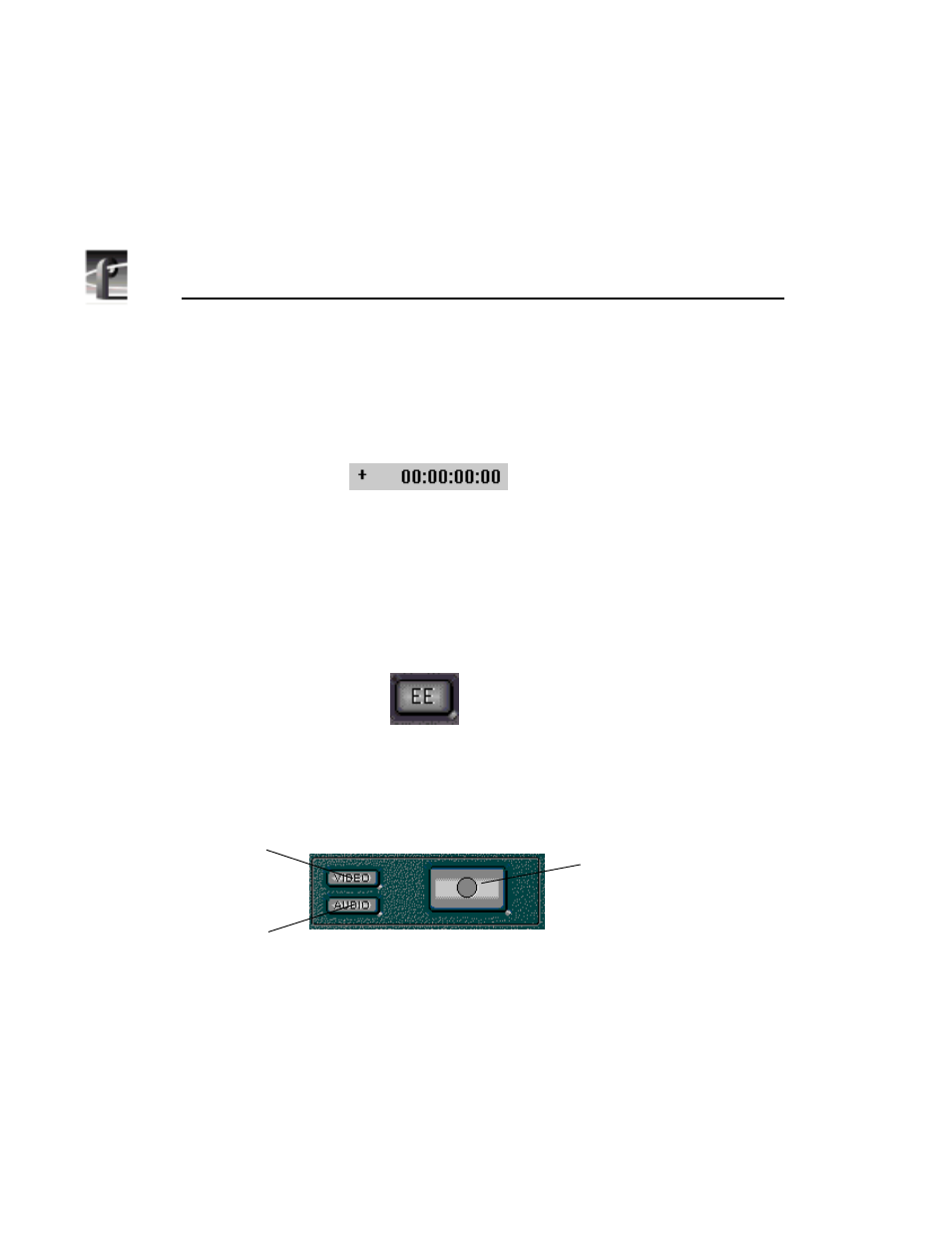
Chapter 8
Using the Tool Box Editor
208
Profile Family
the timecode entry window appears. Enter the desired value in the form
00:00:00:00
and press Enter. The value is changed to the desired timecode. If
an entry in the timecode entry window is out of bounds, it is ignored.
Figure 110. Timecode entry window
The
E to E
(Electronics to Electronics) button is to the right of the duration
timecode indicator. By default, E to E is off. If you click on this button, E to E
is activated. When E to E is off, the monitor shows the active timeline’s current
position. When it is on and no clips are playing or recording, the Profile
channel’s live video input bypasses the codec and is directly connected to the
outputs.
Figure 111. E to E button
Capturing a New Clip
Now you are ready to capture or record a new clip.
Figure 112. Record buttons
1. First, you need to enable video and/or audio for recording. To enable inputs
for recording, you can click on video or audio buttons. The buttons are lit
when activated.
2. All acquired audio channels may be used when recording new clips.
However, you need to select a set of audio channels. To select a set of audio
channels for recording:
Record Button
Video Enable Button
Audio Enable Button