Configure a diffserv policy, Tbd>>create and configure a diffserv policy – NETGEAR AV Line M4250 GSM4210PX 8-Port Gigabit PoE+ Compliant Managed AV Switch with SFP (220W) User Manual
Page 480
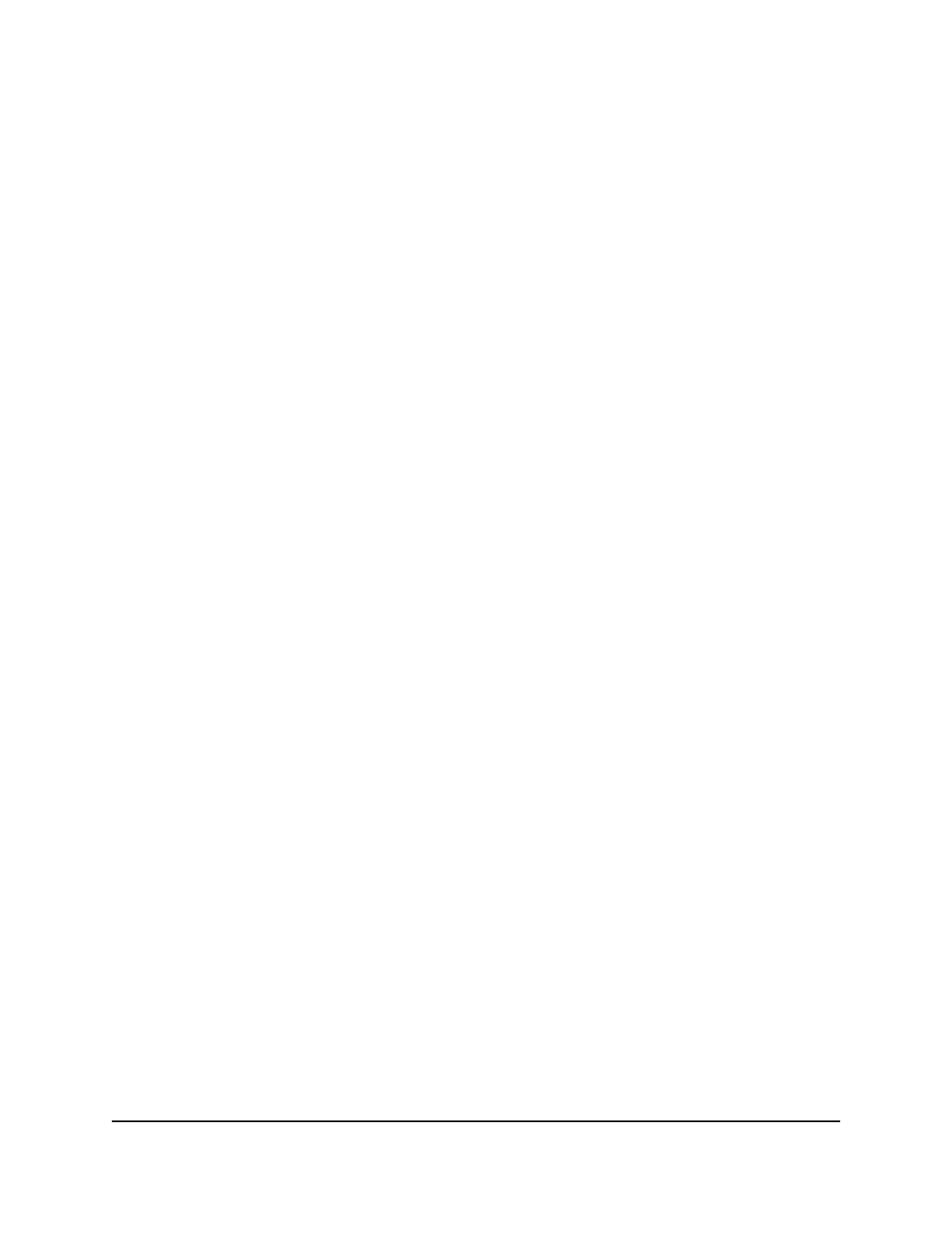
Configure a DiffServ policy
You can associate a collection of classes with one or more policies.
<<TBD>>Create and configure a DiffServ policy
To create and configure a
DiffServ policy:
1. Launch a web browser.
2. In the address field of your web browser, enter the IP address of the switch.
The login page displays.
3. Click the Main UI Login button.
The main UI login page displays in a new tab.
4. Enter admin as the user name, enter your local device password, and click the Login
button.
The first time that you log in, no password is required. However, you then must
specify a local device password to use each subsequent time that you log in.
The System Information page displays.
5. Select QoS > DiffServ > Advanced > Policy Configuration.
The Policy Configuration page displays.
6. In the Policy Name field, enter a policy name.
The policy class name can be 1 to 31 alphanumeric characters in length.
7. From the Policy Type menu, select the traffic flow direction to which the policy must
be applied:
• In: The policy is applied to inbound traffic.
• Out: The policy is applied to outbound traffic.
8. From the Member Class menu, select an existing class that you want to associate
with the new policy.
9. Click the Add button.
The new policy is added.
10. After creating the policy, click the policy name.
The policy name is a hyperlink to the page on which you can define the policy
attributes (see the following figure, which does not show the Two Rate section of
Main User Manual
480
Configure Quality of Service
AV Line of Fully Managed Switches M4250 Series Main User Manual