2 auto update – LSC Lighting CLARITY LX Series v.1 User Manual
Page 193
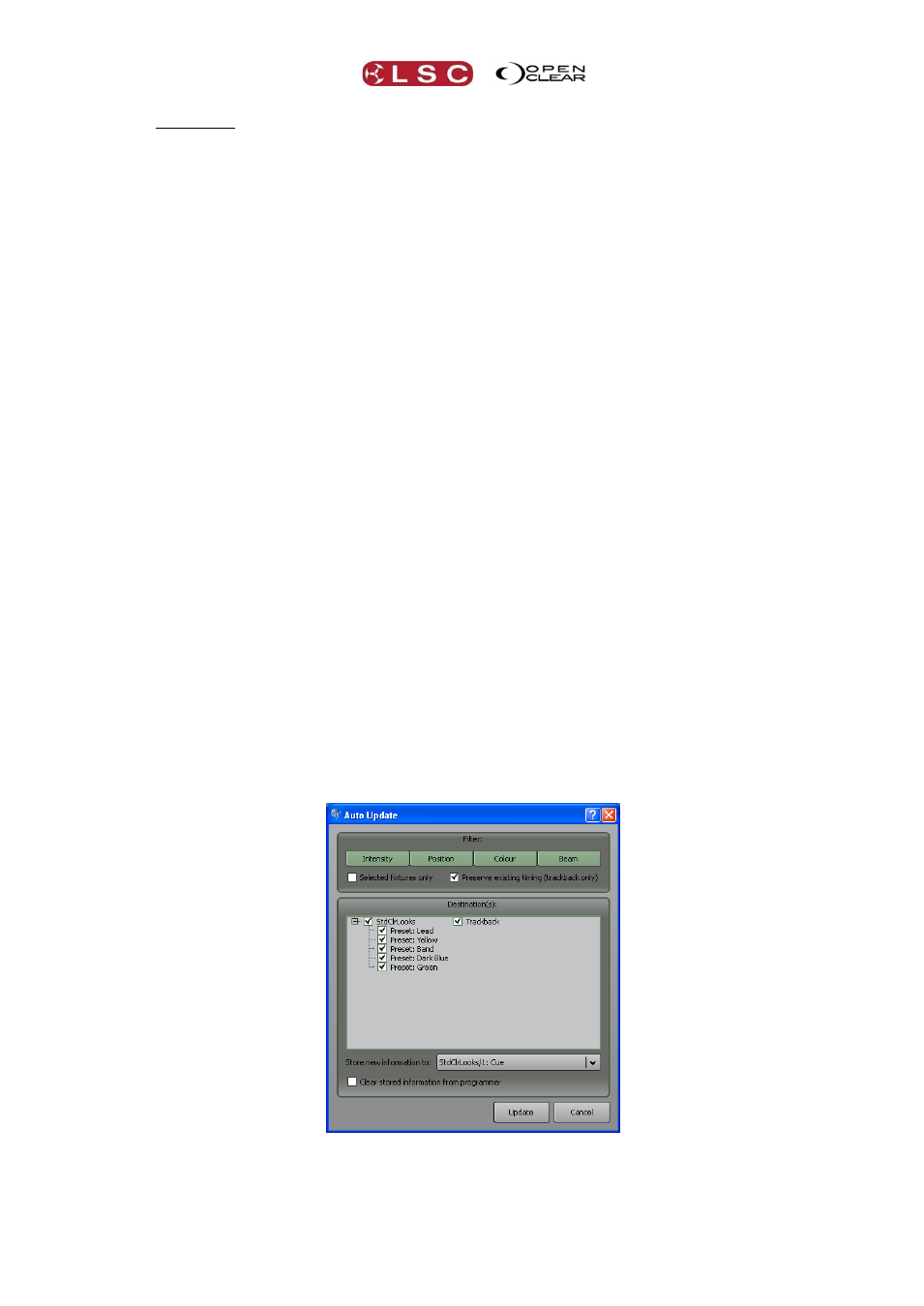
Clarity
Editing
Operator Manual
Page 183
If the “Auto Next” box is ticked, you do not need to press Next as selecting a cue or preset
automatically opens the appropriate cue or preset dialog box.
On LX consoles you can quickly update the active cue on a playback by pressing Update, Select
(the select button of the playback containing the cue to be updated) then Update (or Record).
You can also HOLD Update, press Select (the select button of the playback containing the cue
to be updated) then release Update.
The original “Auto Update” function is still available via a button at the bottom of the new “Update
Active Cue/Preset” dialog box and also in the “Tools” menu of the Programmer window.
26.2.2 Auto Update
The “Auto Update” function is available via a button at the bottom of the “Update Active
Cue/Preset” dialog box and also in the “Tools” menu of the Programmer window.
When you are playing back a show, the look on stage may be built up from several cues from
different playbacks at the same time. You might decide to change the look on stage by using
the programmer to override the attribute values from the cues or possibly add new attribute
values. When you want to save the changes that you have made to the look, it can be difficult
to know into which cue to record each altered values because the current look is made up of
several cues plus the programmer output. The cues might also have been linked to presets and
the cues might include tracked values from previous cues.
Clarity's Auto Update function can guide you through this operation by showing you which
cues and presets have been overridden by the programmer. It offers you options to update the
current cues or if the cue-list was in tracking mode you can select Trackback so that the
changes are made to the earlier cue containing the hard values for the altered attributes. If a
preset has been used you can choose to update the preset or to update the cue that linked to
the preset.
If some values in the programmer are new attributes and not overridden from a cue, you can
either ignore them or select one of the cues contributing to the current look and merge the new
attributes with that cue.
To update cues that are currently on stage, make your changes in the programmer then
click Update, then select Auto Update:
The Destinations pane shows the cue-lists, cues and palettes that are contributing to the look
on stage that have been overridden by the programmer.
Each cue-list is ticked by default. If you don't want to update a particular cue-list, deselect its
tick box.