10 customizing clarity, 1 overview, 2 lx tools – LSC Lighting CLARITY LX Series v.1 User Manual
Page 84: 3 touch screen operation, 4 dockable windows, 5 resizing panes, 6 rig mode icons, 7 universal and direct, 8 attribute control size
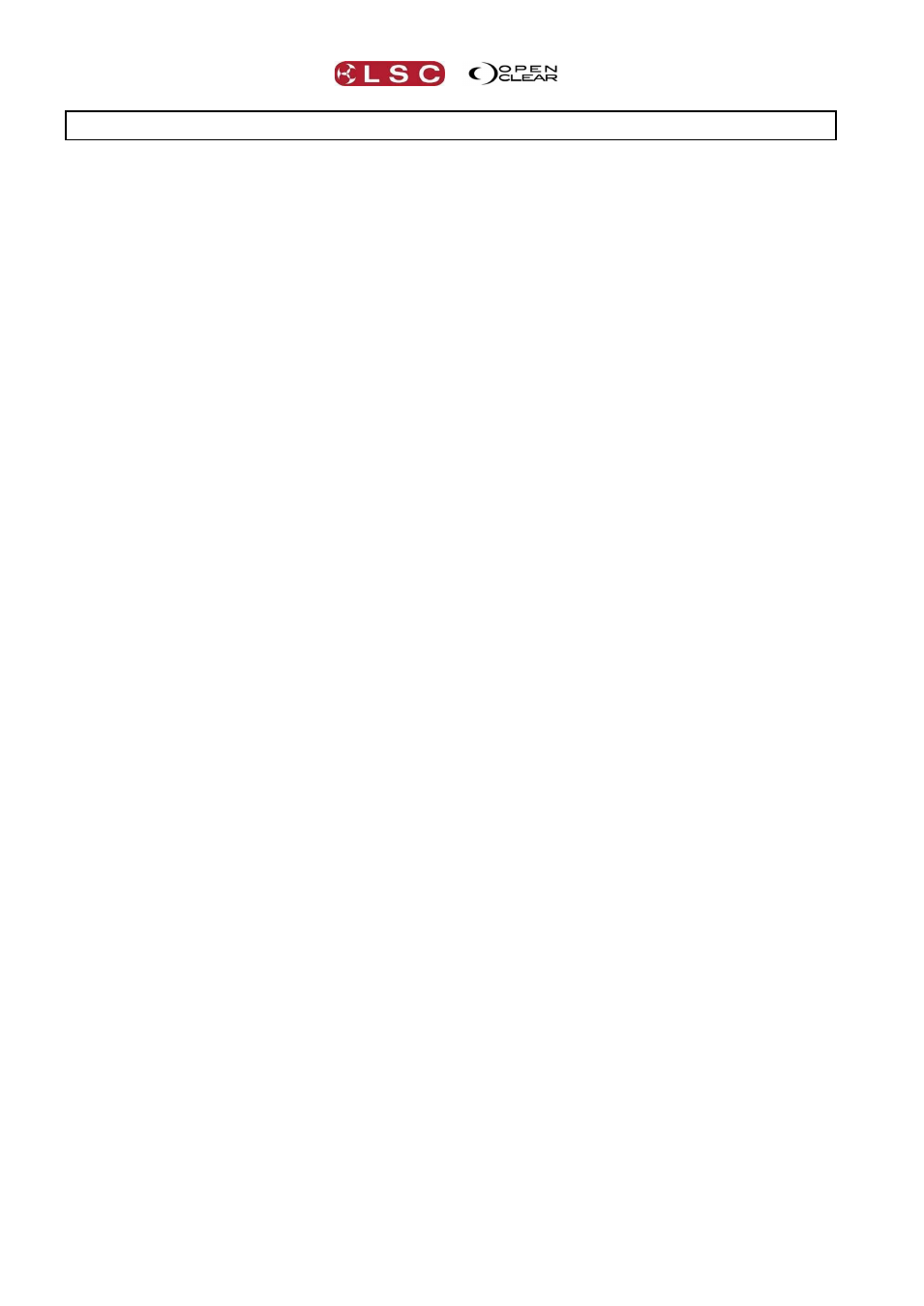
Customising Clarity
Clarity
Operator Manual
Page 74
10 Customizing Clarity
10.1 OVERVIEW
You can control the look and feel of Clarity to suit your individual requirements. Windows and
panes can be un-docked, moved and re-sized and attribute controls can be expanded or
compressed as described below. “User Preferences” can be selected for many settings and
controls as described in section 37. Default settings for new cue-lists can be selected as
described in section 25.2.
10.2 LX TOOLS
The LX Tools utility provides tools for setting up the monitors, calibrating the touch screens and
setting the intensity of the LED’s, screens and desk lamps. It also contains the Help section
documents and video tutorials. See section 38 for details.
10.3 TOUCH SCREEN OPERATION
Normally Clarity uses ‘mouse scaling’ to get continuous fine-level control for parameter
controls. What this means is that behind the scenes when you drag on any parameter control
Clarity hides the mouse cursor, scales the actual mouse move by some factor, then repositions
the mouse cursor back to its original position. The enables parameter changes and ensures that
the logical mouse cursor position never reaches the screen boundary (otherwise it would hit an
invisible end-stop). The drawback is that this only works in cases where the system can
actually reposition the mouse, which excludes touch screen input devices or virtual machines.
Enabling the settings preference: “Show/Settings/Control widget touch mode”, changes this so
that the mouse move is still scaled but the cursor is not hidden and the logical position is not
changed. This also makes it easier to make larger changes without having to 'scoot' the mouse
because you can flick any parameter control and the value will continue moving with inertia
(similar to scrolling on an iPhone).
10.4 DOCKABLE WINDOWS
The tabbed main windows of Patch, Programmer, Palettes, Control Booth, Performance, Levels
and Intensity Levels are un-dockable to suit multi-monitor set-ups or multiple windows. Double
clicking on a tab or double pressing the button above the touch screen will un-dock the window
allowing it to be either re-sized and repositioned or dragged to another screen.
Closing an un-docked window (double pressing the same button above the touch screen) will
automatically re-dock it to the main display.
In the “Levels” and “Intensity Levels” tabs, you can create multiple new un-docked “levels”
windows of the currently selected Level window by clicking New.
10.5 RESIZING PANES
Windows have their various areas organized into “panes”. A pane can be identified by its double
line borders. Most panes can be re-sized by clicking and dragging on the double line border.
10.6 RIG MODE ICONS
In Rig mode you can choose detailed or compact/combined Icons to optimize the display. See
section 12.4
10.7 UNIVERSAL AND DIRECT
In universal and direct modes you can Expand the display for finer control when using the
touch screen and also select virtual encoder wheels.
See section 8.5.4
10.8 ATTRIBUTE CONTROL SIZE
On the Programmer window tab, when multiple fixtures with multiple attributes are selected,
the Attribute Control area can become quite large. Scroll bars automatically appear when