4 programmer values, 5 cue list values, 6 customizing the display – LSC Lighting CLARITY LX Series v.1 User Manual
Page 206: 7 new window
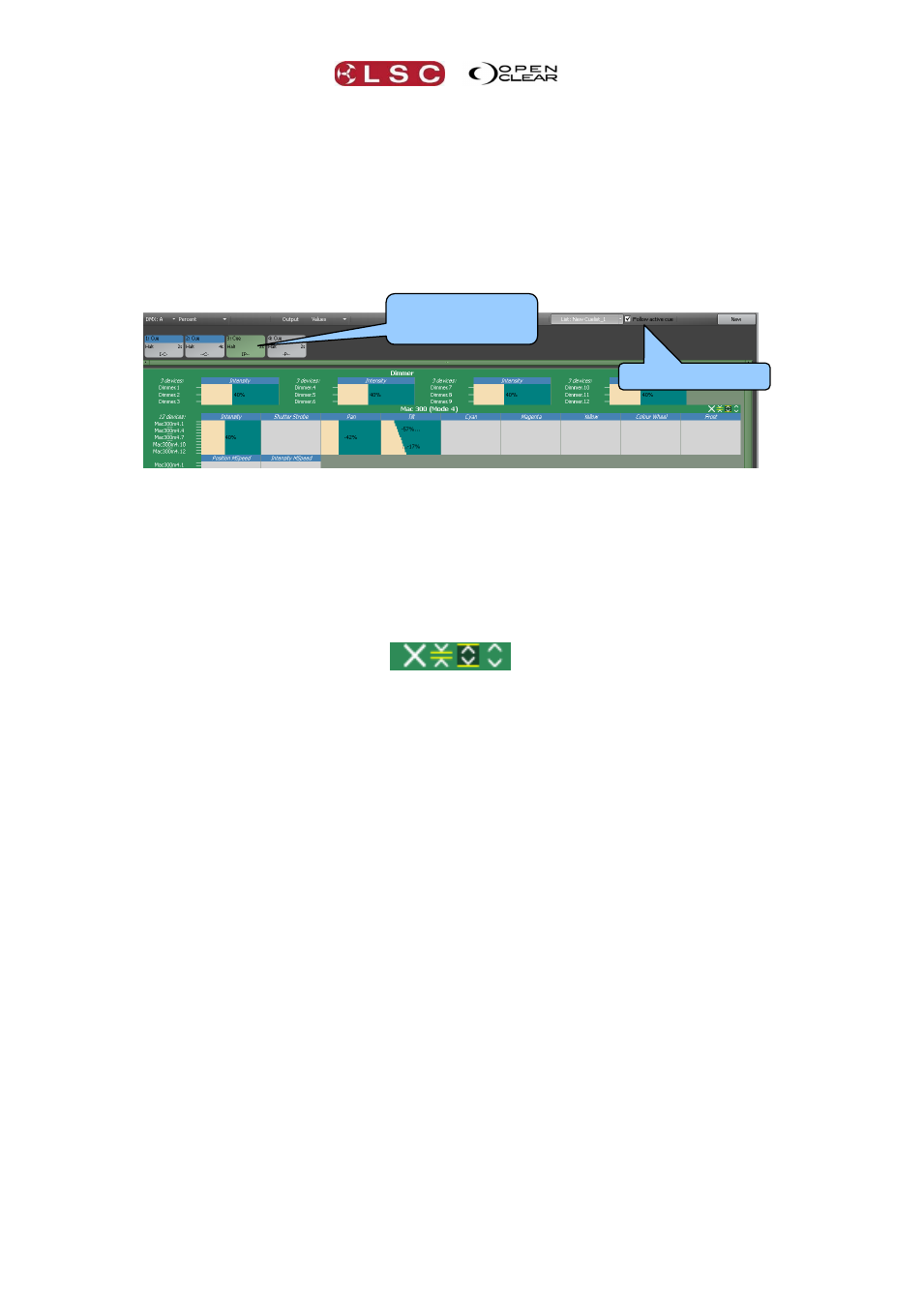
Intensity Levels Window
Clarity
Operator Manual
Page 196
28.4 PROGRAMMER VALUES
The Programmer tab allows you to view the output of either Programmer or any edit sessions
that ere open by clicking on the drop down box or you can tick the Follow current check box
to show the contents of the current programmer.
28.5 CUE LIST VALUES
Selecting the Cue List button allows you to view the output of any Cue List by clicking on the
drop down box and selecting from the Cue List box. Recently viewed cue-lists are also listed in
the drop down selection.
Click on a cue to see its contents.
Tick the Follow active cue check box to automatically see the contents of the active cue in
the selected cue-list.
28.6 CUSTOMIZING THE DISPLAY
Clicking the icons in the top right corner of each type of fixture type allows a trade off between
screen area and detail.
Minimized, Compact, Capped or Expanded
Minimized only displays a heading for the type of fixture.
Compact uses a one line display for the type of fixture.
Capped uses a maximum of 5 lines for the type of fixture.
Expanded shows all fixtures of that type.
28.7 NEW WINDOW
To create a new un-docked window of the currently selected Level window click New. Multiple
windows can be opened and each window can be set to any of the available display tabs.
Multiple windows are most useful when using large monitors or multi-screen set-ups.
Click on a cue to
see its contents
Follow active cue