Group swatches, Replace, merge, or delete swatches – Adobe Illustrator CS3 User Manual
Page 114
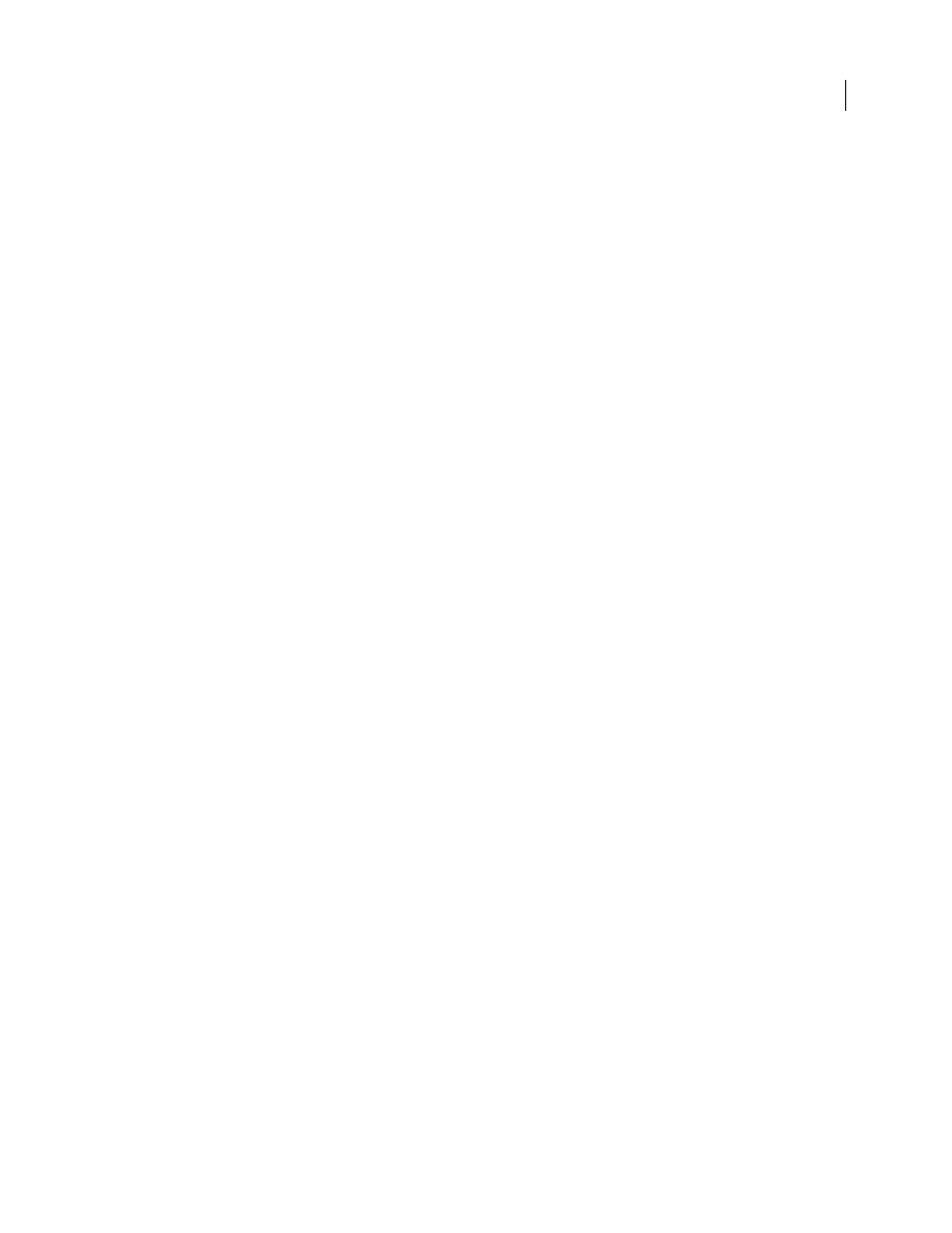
ILLUSTRATOR CS3
User Guide
108
See also
“Swatches panel overview” on page 103
Group swatches
When you want to keep specific colors together in the Swatches panel, create a color group. For example, you can
create a color group for colors you select in the Color Guide panel. When you save a color group in the Live Color
dialog box, it is automatically saved as a color group in the Swatches panel. You can also manually group any set of
solid color swatches.
1
Select one or more swatches in the Swatches panel.
2
Click the New Color Group button, or choose New Color Group from the panel menu.
See also
“Create a color group in Live Color” on page 114
“Save Color Guide colors to the Swatches panel” on page 112
Replace, merge, or delete swatches
•
To replace a swatch, hold down Alt (Windows) or Option (Mac OS) and drag the color or gradient from the Color
panel, Gradient panel, an object, or the Tools panel to the Swatches panel, highlighting the swatch you want to
replace.
Replacing an existing color, gradient, or pattern in the Swatches panel globally changes objects in the file containing
that swatch color with the new color, gradient, or pattern. The only exception is for a process color that does not have
the Global option selected in the Swatch Options dialog box.
•
To merge multiple swatches, select two or more swatches, and select Merge Swatches from the Swatches panel
menu. The first selected swatch name and color value replaces all other selected swatches.
•
To delete a swatch, select one or more swatches. Select Delete Swatch from the panel menu, click the Delete Swatch
button, or drag the selected swatches to the Delete Swatch button.
When you delete a spot-color or global process-color swatch (or a pattern or gradient containing a spot or global
process color), all objects painted with those colors are converted to the non-global process color equivalent.
See also
“Swatches panel overview” on page 103
Move swatches from a swatch library to the Swatches panel
Do any of the following:
•
Drag one or more swatches from the swatch library panel to the Swatches panel.
•
Select the swatches you want to add, and select Add To Swatches from the library’s panel menu.
•
Apply a swatch to an object in the document. If the swatch is a global or spot-color swatch, the swatch is automat-
ically added to the Swatches panel.