Chapter 7: selecting and arranging objects, Selecting objects, Options for selecting objects – Adobe Illustrator CS3 User Manual
Page 199
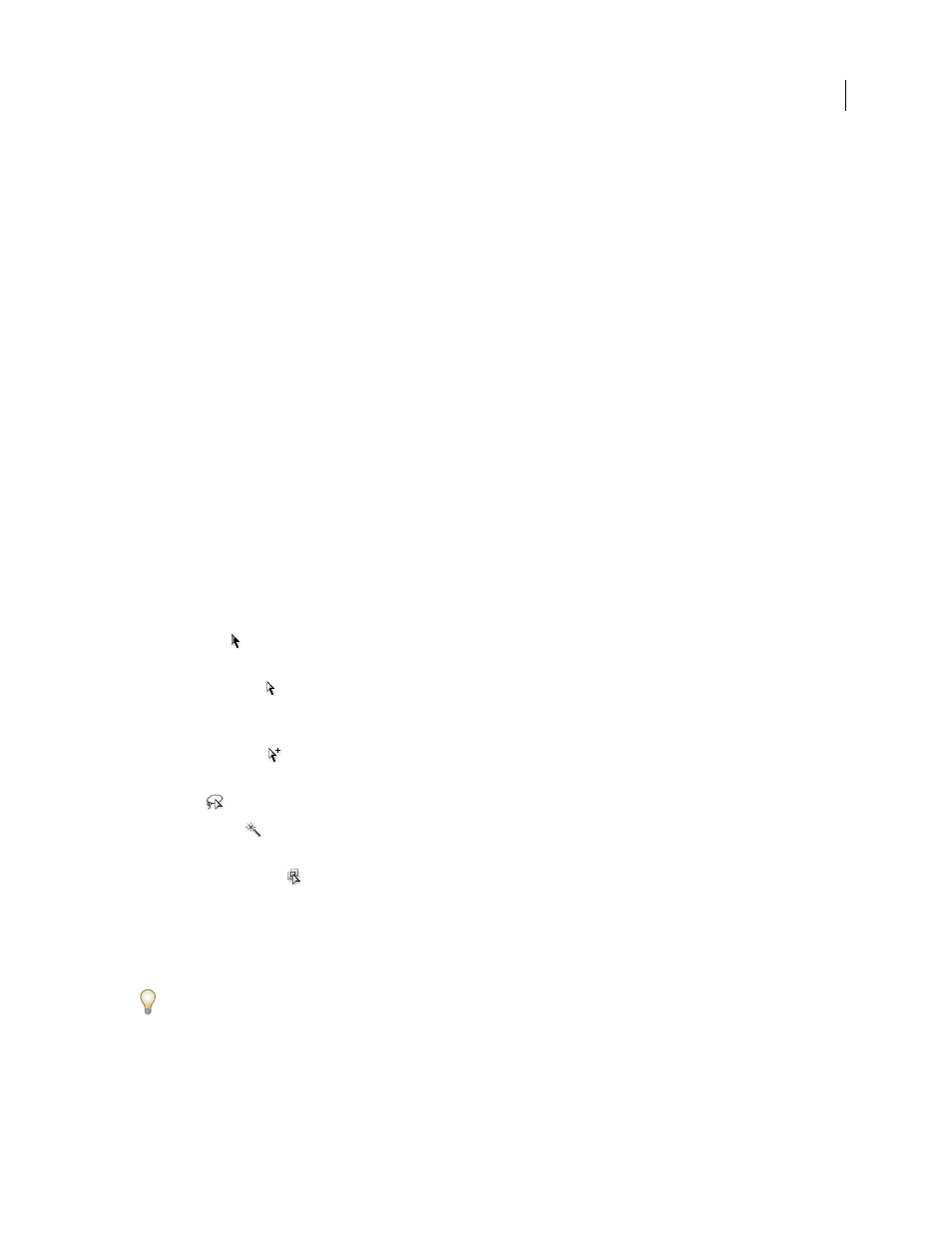
193
Chapter 7: Selecting and arranging
objects
Organizing and laying out your artwork in Adobe Illustrator is made easy with tools that enable you to select,
position, and stack objects precisely. Tools are available that let you measure and align objects; group objects so that
they are treated as a single unit; and selectively isolate, lock, or hide objects.
Selecting objects
Options for selecting objects
Before you can modify an object, you need to distinguish it from the objects around it. You do that by selecting the
object. Once you’ve selected an object, or a part of an object, you can edit it.
Illustrator provides the following selection methods and tools:
Isolation mode
Lets you quickly isolate a group of objects or a sublayer from all other art in your document. When
in isolation mode, all nonisolated objects in the document appear dimmed and are not selectable or editable.
Layers panel
Lets you quickly and precisely select individual or multiple objects. You can select a single object (even
if it’s in a group), all objects within a layer, and entire groups.
Selection tool
Lets you select objects and groups by clicking or dragging over them. You can also select groups
within groups and objects within groups.
Direct Selection tool
Lets you select individual anchor points or path segments by clicking on them, or select an
entire path or group by selecting any other spot on the item. You can also select one or more objects in a group of
objects.
Group Selection tool
Lets you select an object within a group, a single group within multiple groups, or a set of
groups within the artwork. Each additional click adds all objects from the next group in the hierarchy.
Lasso tool
Lets you select objects, anchor points, or path segments by dragging around all or part of the object.
Magic Wand tool
Lets you select objects of the same color, stroke weight, stroke color, opacity, or blending mode
by clicking the object.
Live Paint Selection tool
Lets you select faces (areas enclosed by paths) and edges (portions of paths between
intersections) of Live Paint groups.
Selection commands
(located in the Select menu) Let you quickly select or deselect all objects, and select objects
based on their position relative to other objects. You can also select all objects of a specific type or that share specific
attributes, and save or load selections.
To temporarily activate the last-used selection tool when using another type of tool, hold down Ctrl (Windows) or
Command (Mac OS).
For a video on selecting and manipulating objects, see
.