Cropping artwork, Create, edit, and delete crop areas – Adobe Illustrator CS3 User Manual
Page 44
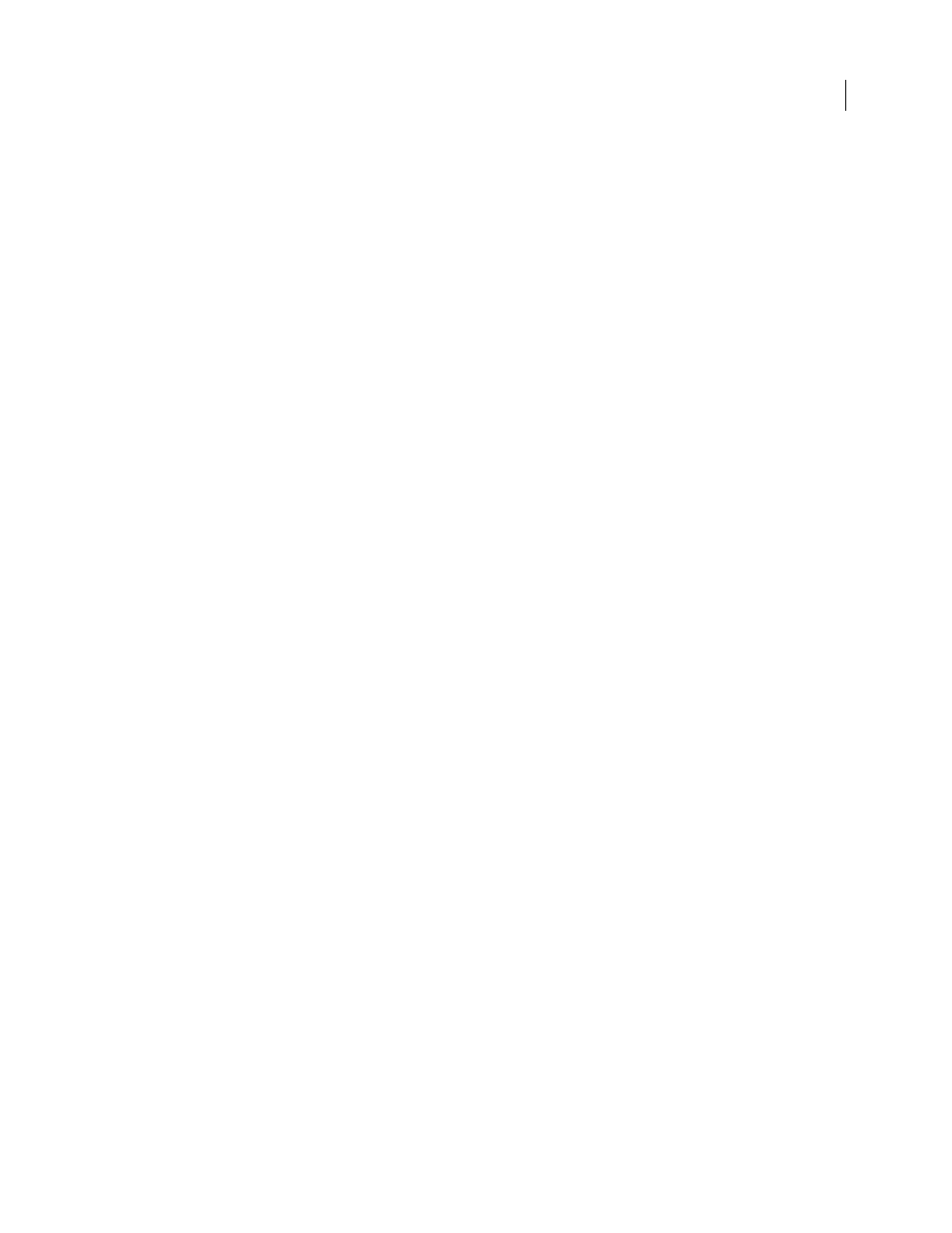
ILLUSTRATOR CS3
User Guide
38
Version
Cue handles the following tasks:
•
Creating versions of your files
•
Enabling workgroup collaboration (file sharing, version control, the ability to check files in and out)
•
Organizing files into private or shared projects
•
Providing thumbnails so you can browse and view files
•
Organizing data so you can view and search on file information, version comments, and file status
•
Creating and managing user access, projects, and PDF reviews by way of Version
Cue Server Administration
Cropping artwork
Create, edit, and delete crop areas
The crop area sets the position of the printer’s marks on your document and defines the exportable boundaries of
the artwork. By default, Illustrator crops artwork to the boundaries of the artboard, which you specify when you
select a document profile in the New Document dialog box. However, you can choose to crop your artwork to a
preset crop area or to a custom crop area that you define.
You can create multiple crop areas for your document, but only one crop area can be active at a time. When you have
multiple crop areas defined, you can view them all by selecting the Crop tool and pressing Alt. Each crop area is
numbered for easy reference. You can edit or delete a crop area at any time, and you can specify different crop areas
each time you print or export.
Crop area boundaries are represented by a dashed line surrounding the artwork—areas outside of the crop area
appear dimmed while the Crop Area tool is active. You can also choose to display a center mark, cross hairs, video
safe and screen edge markers, and rulers around the crop area.
To see a video on using the Crop Area tool, see
.
Define a single crop area
1
Do one of the following:
•
To define a custom crop area using the Crop Area tool, select the Crop Area tool and drag in the work area to
define the crop area.
•
To use a preset crop area, double-click the Crop Area tool, select a preset for the crop area size in the Crop Area
Options dialog box, and click OK. Drag the crop area to position it where you want.
If you want the artwork to contain a bleed, make sure that there’s enough artwork beyond the crop area rectangle to
accommodate the bleed.
2
To commit the crop area and exit the crop-editing mode, click a different tool in the Tools panel.
Define and view additional crop areas
❖
Select the Crop Area tool, and then do any of the following:
•
To create a new crop area, hold down Alt and drag. Each crop area has a unique number in the upper-left corner.
•
To view all crop areas, press Alt.
•
To set a crop area as the active crop area, hold down Alt and click the crop area you want active.