Customize characters in a composite font – Adobe Illustrator CS3 User Manual
Page 349
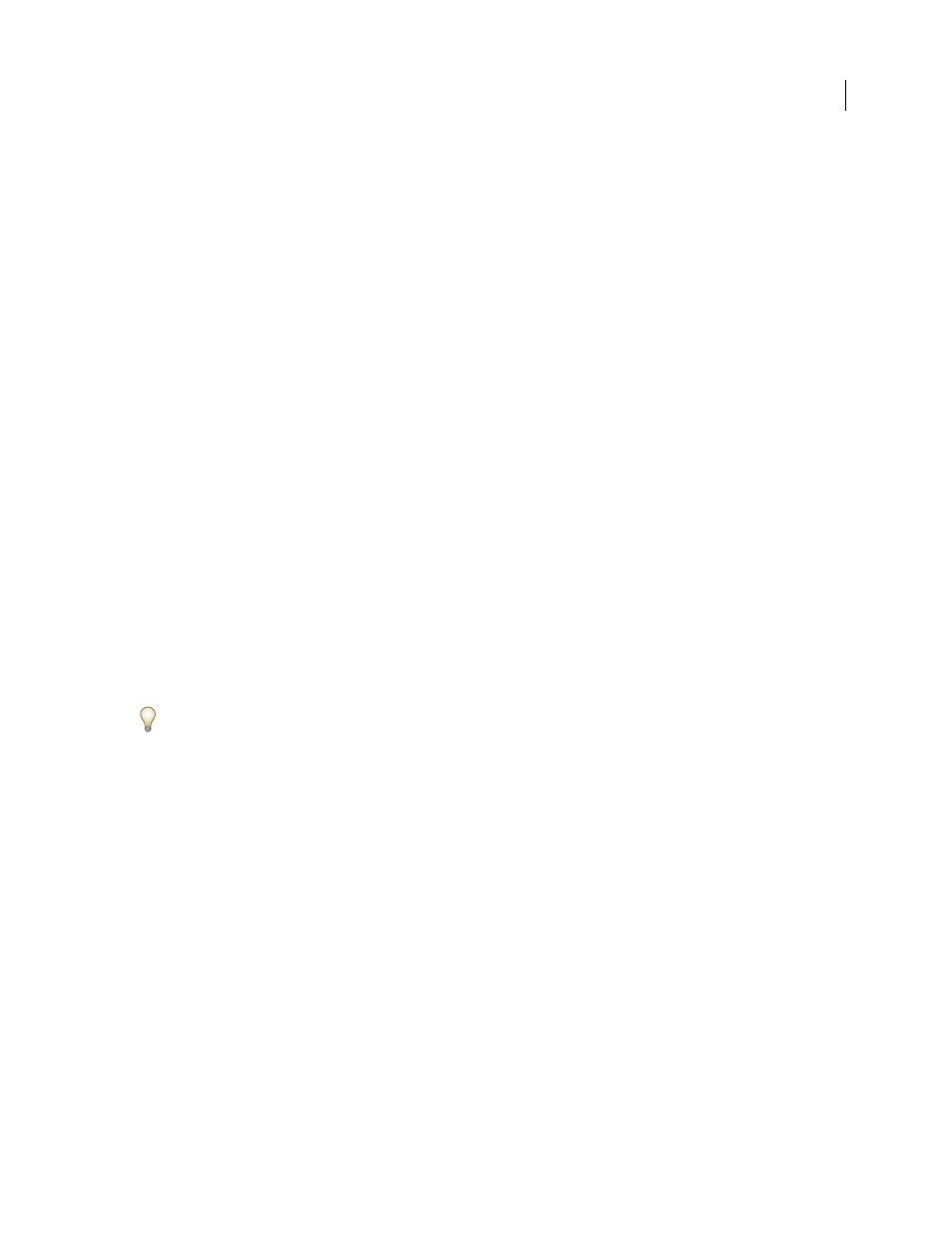
ILLUSTRATOR CS3
User Guide
343
8
Click Save to save the settings for the composite font, and then click
OK.
See also
“Display Asian type options” on page 333
Categories of characters in composite fonts
Kanji
The base font of the composite font. The size and baseline for other characters are set according to the sizes
and baselines specified here.
Kana
The font used for hiragana and katakana characters.
Punctuation
The font used for punctuation.
Symbols
The font used for symbols.
Roman
The font used for half-width roman characters.
Numbers
The font used for half-width numbers. This is usually a roman font.
Font attributes for composite fonts
Font Family And Style
The font used for the characters.
Size
The size of the characters in relation to the size of kanji characters. The size may differ for different fonts, even
when the same font size is used.
Baseline
The position of the baseline in relation to the baseline for kanji characters.
Vertical And Horizontal Scale
The degree to which characters are scaled. You can scale kana characters, half-width
katakana characters, gaiji characters, half-width roman characters, and numbers.
Scale At Center
Scaling for kana characters. When this option is selected, characters are scaled from the center.
When this option is deselected, characters are scaled from the roman baseline.
To specify the same transformation scale for all characters, specify a value for Size and fix the value for scale at 100%.
To have a different character transformation scale for horizontal and vertical, fix Size at 100%, and set Scale.
Customize characters in a composite font
1
Choose Type > Composite Fonts. If you don’t see this command, select Show Asian Options in the Type prefer-
ences.
2
Click Custom in the Composite Font dialog box.
3
Do one of the following:
•
If you’ve previously saved custom character sets, select the set you want to edit.
•
To create a new custom set, click New, enter a name for the character set, and click
OK. If there are existing custom
sets, you can also choose a set on which to base the new set.
4
Do any of the following:
•
To add a character directly, choose Direct Entry from the Character pop-up menu, enter the characters in the text
box, and click Add.
•
To add a character using a code, choose an encoding type from the Character pop-up menu, enter the code and
click Add.
Note: You cannot add 32-bit characters to a custom set.