Chapter 12: web graphics, Best practices for creating web graphics, About web graphics – Adobe Illustrator CS3 User Manual
Page 376: About pixel preview mode
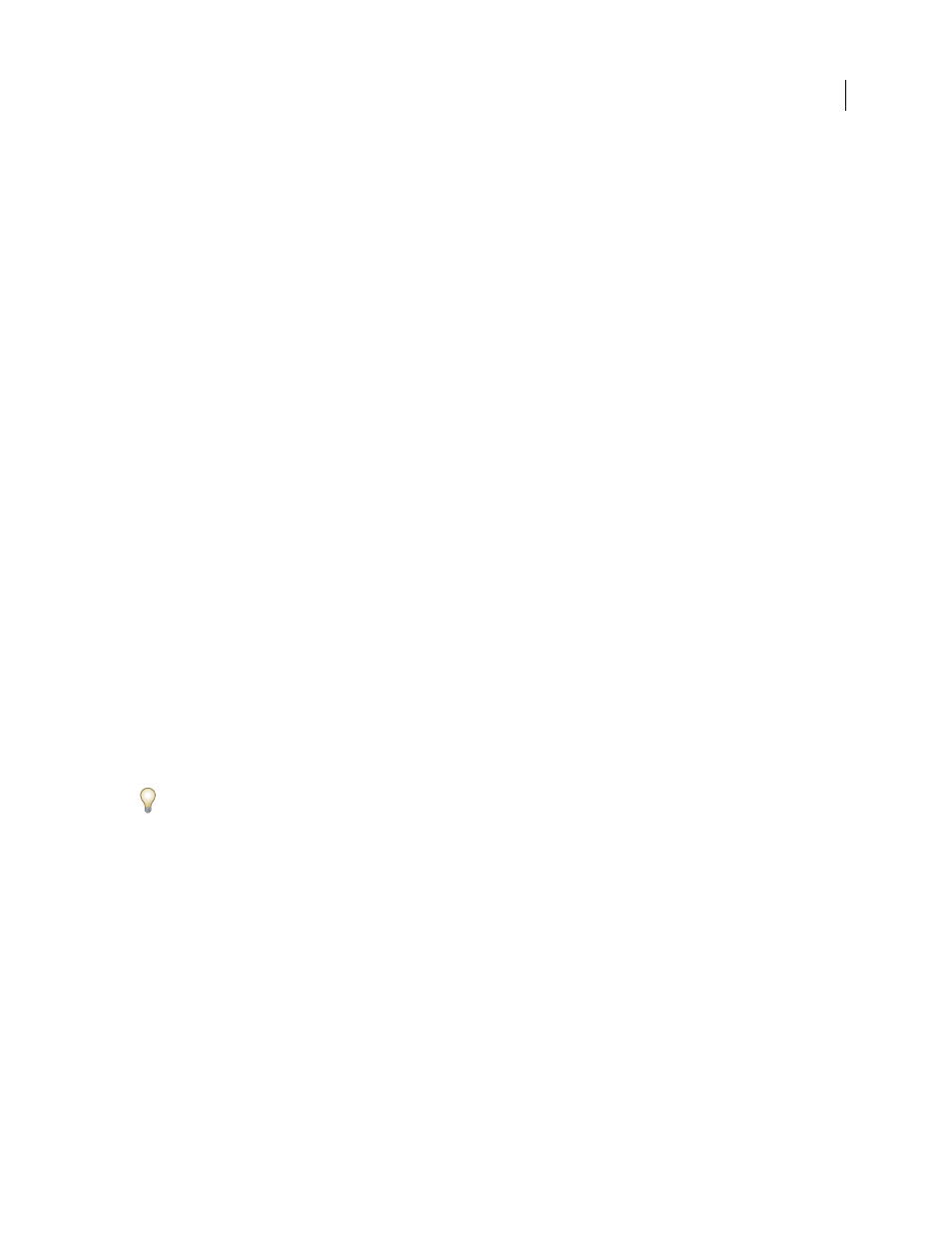
370
Chapter 12: Web graphics
Adobe Illustrator provides a variety of tools for laying out a web page, and for creating and optimizing web graphics.
Best practices for creating web graphics
About web graphics
When designing graphics for the web, you must consider different issues than when designing graphics for print. For
a video on saving graphics for the web, se
. For a video on importing, and copying and
pasting between web applications, see
.
To help you make informed decisions about web graphics, keep in mind the following three guidelines:
1.
Use web-safe colors.
Color is often a key aspect of artwork. However, the colors you see on your artboard aren’t necessarily the colors that
will appear in a web browser on someone else’s system. You can prevent dithering (the method of simulating
unavailable colors) and other color problems by taking two precautionary steps when creating web graphics. First,
always work in RGB color mode. Second, use a web-safe color.
2.
Balance image quality with file size.
Creating small graphics file sizes is essential to distributing images on the web. With smaller file sizes, web servers
can store and transmit images more efficiently, and viewers can download images more quickly. You can view the
size and the estimated download time for a web graphic in the Save For Web & Devices dialog box.
3.
Choose the best file format for your graphic.
Different types of graphics need to be saved in different file formats to display their best and create a file size suitable
for the web. For more information on specific formats, see “Web graphics optimization options” on page 386.
There are many Illustrator templates made specifically for the web, including web pages and banners. Choose File >
New From Template to choose a template.
See also
“Save For Web & Devices overview” on page 381
“Optimize an image for the web” on page 383
“Shift a color to a web-safe color” on page 124
About pixel preview mode
When you save artwork in a bitmap format—such as JPEG, GIF, or PNG—Illustrator rasterizes the artwork at 72
pixels per inch. You can preview how objects will appear when rasterized by choosing View
> Pixel Preview. This is
especially helpful when you want to control the precise placement, size, and anti-aliasing of objects in a rasterized
graphic.