Adobe Illustrator CS3 User Manual
Page 273
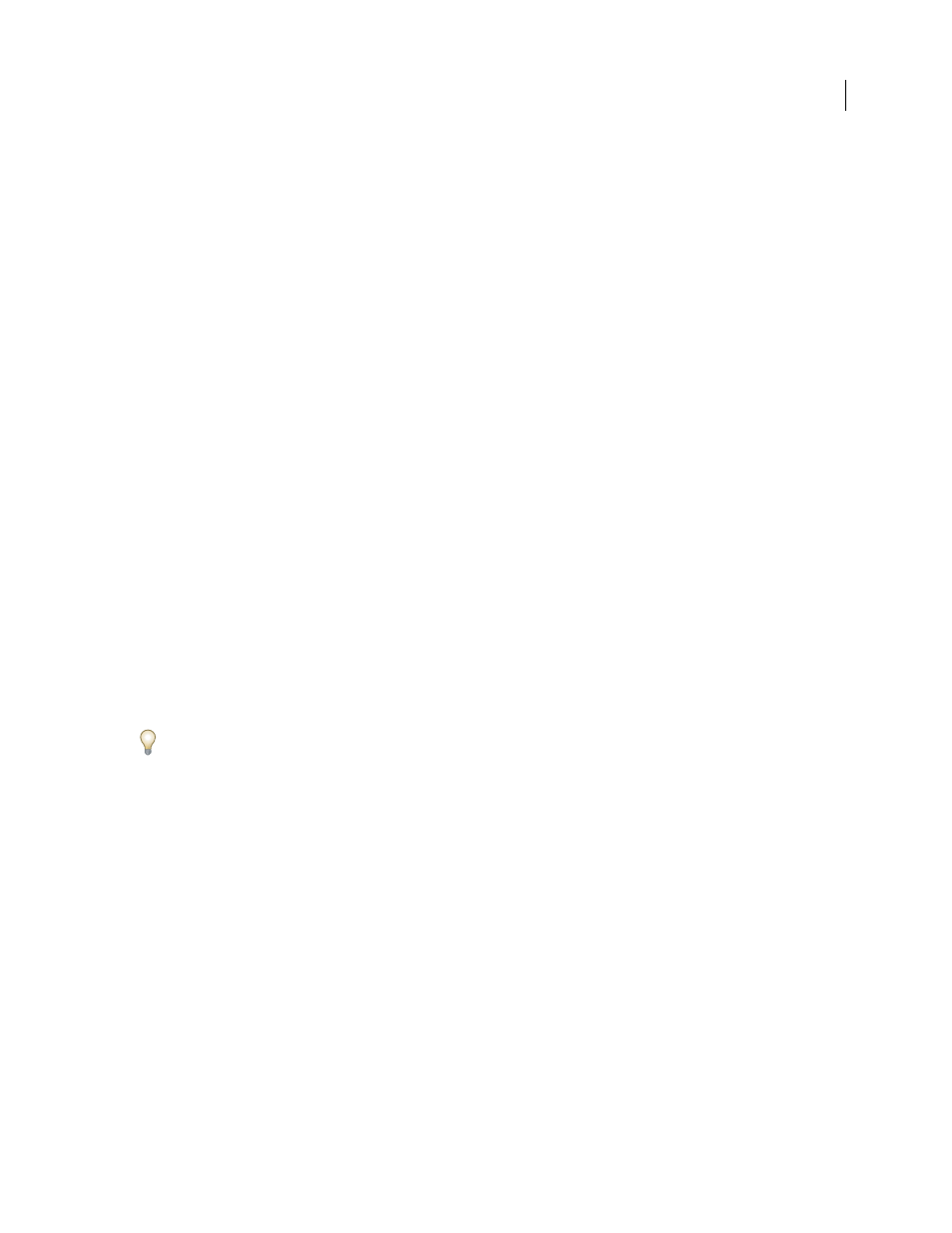
ILLUSTRATOR CS3
User Guide
267
For a video on creating mobile content in Illustrator, see
.
1
If the artwork contains any SVG effects, select each item to which an SVG effect has been applied, and move the
effect to the bottom of the Appearance panel (just above the Opacity entry). If other effects follow an SVG effect, the
SVG output will consist of a raster object.
2
Choose File > Save As or File > Save A Copy.
3
Type a filename, and choose a location for the file.
Note: To display Version Cue options in the Save As and Save A Copy dialog boxes, click the Use Adobe Dialog button.
4
Choose SVG
(*.SVG) or SVG Compressed (*.SVGZ) as the file format, and click Save.
5
In the SVG Options dialog box, set the desired options and click
OK:
SVG Profiles
Specifies the SVG XML Document Type Definition for the exported file.
•
SVG 1.0 and SVG 1.1
Suitable for SVG files that will be viewed on a desktop computer. SVG 1.1 is the full version
of the SVG specification, of which SVG Tiny 1.1, SVG Tiny 1.1 Plus, and SVG Basic 1.1 are subsets.
•
SVG Basic 1.1
Suitable for SVG files that will be viewed on medium powered devices, such as handheld devices.
Keep in mind that not all handhelds support the SVG Basic profile. As a result, selecting this option does not
guarantee that the SVG file will be viewable on all handhelds. SVG Basic does not support nonrectangular clipping
and some SVG filter effects.
•
SVG Tiny 1.1 and SVG Tiny 1.1+
Suitable for SVG files that will be viewed on small devices, such as mobile phones.
Keep in mind that not all mobile phones support the SVG Tiny and SVG Tiny Plus profiles. As a result, selecting
either of these options does not guarantee that the SVG file will be viewable on all small devices.
•
SVG Tiny 1.2
Suitable for SVG files that will be viewed on a variety of devices ranging from PDAs and mobile
phones to laptops and desktop computers.
SVG Tiny does not support gradients, transparency, clipping, masks, symbols, patterns, underline text, strike
through text, vertical text, or SVG filter effects. SVG Tiny Plus includes the ability to display gradients and trans-
parency, but does not support clipping, masks, symbols, or SVG filter effects.
For additional information on SVG profiles, see the SVG specification on the World Wide Web Consortium (W3C)
websit
Font Type
Specifies how fonts are exported:
•
Adobe CEF
Uses font hinting for better rendering of small fonts. This font type is supported by the Adobe SVG
Viewer but may not be supported by other SVG viewers.
•
SVG
Does not use font hinting. This font type is supported by all SVG viewers.
•
Convert To Outlines
Converts type to vector paths. Use this option to preserve the visual appearance of type in all
SVG Viewers.
Font Subsetting
Controls which glyphs (characters of a particular font) are embedded in the exported SVG file.
Choose None from the Subsetting menu if you can rely on the necessary fonts being installed on end-user systems.
Choose Only Glyphs Used to include only glyphs for text that exists in the current artwork. The other values
(Common English, Common English + Glyphs Used, Common Roman, Common Roman + Glyphs Used, All
Glyphs) are useful when the textual content of the SVG file is dynamic (such as server-generated text or user-inter-
active text).
Image Location
Determines whether raster images are embedded directly in the file or linked to the exported JPEG
or PNG images from the original Illustrator file. Embedding images increases file size but ensures that rasterized
images will always be available.