Change the size and color of the artboard – Adobe Illustrator CS3 User Manual
Page 48
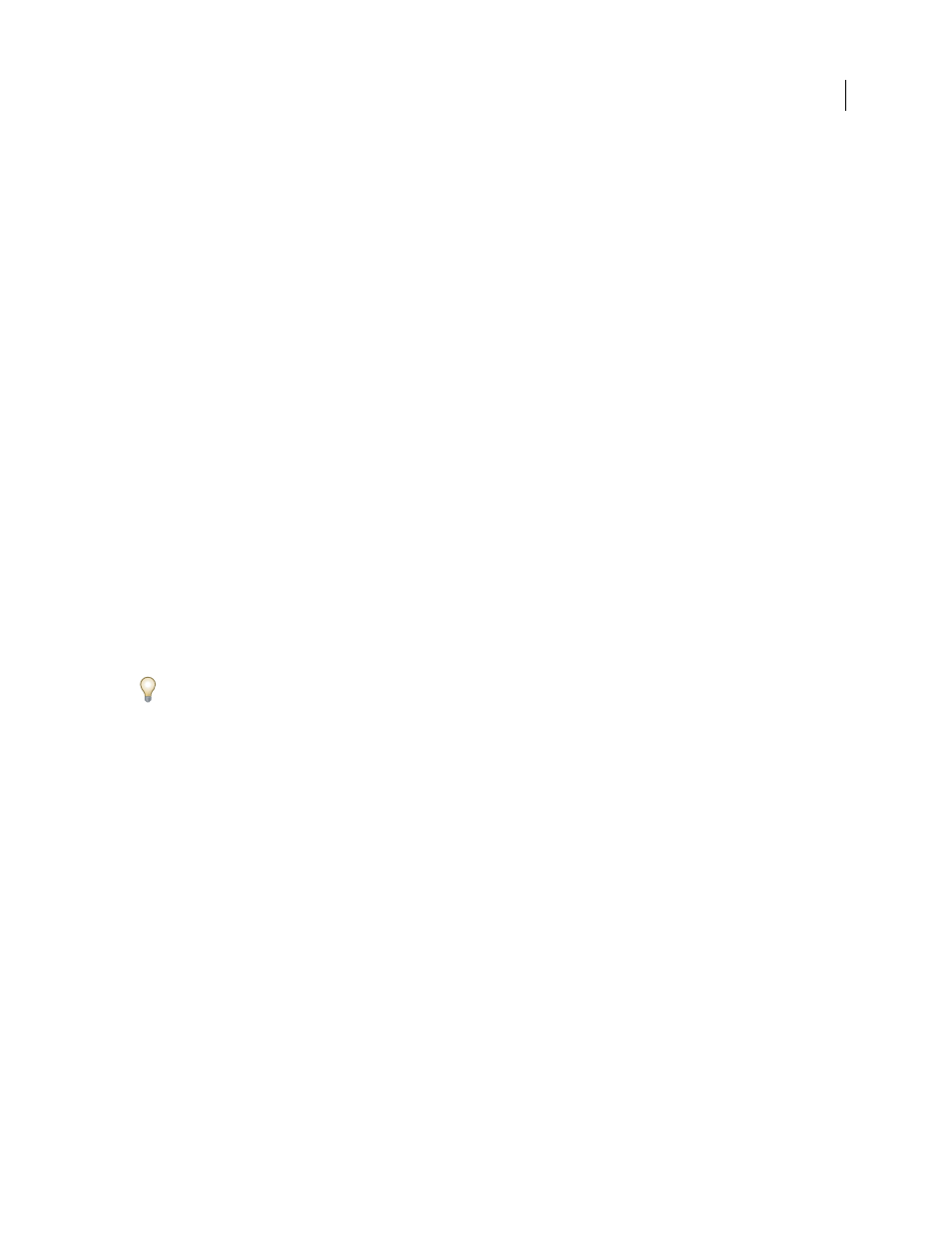
ILLUSTRATOR CS3
User Guide
42
The printable area is bounded by the innermost dotted lines and represents the portion of the page on which the
selected printer can print. Many printers cannot print to the edge of the paper.
The nonprintable area is between the two sets of dotted lines representing any nonprintable margin of the page.
The page edge is indicated by the outermost set of dotted lines.
The artboard is bounded by solid lines and represents the maximum printable area. To hide the artboard boundaries,
choose View
> Hide Artboard.
The scratch area is the area outside the artboard that extends to the edge of the 227-inch square window. The scratch
area represents a space on which you can create, edit, and store elements of artwork before moving them onto the
artboard. Objects placed onto the scratch area are visible on-screen, but they do not print.
See also
“Change the page size and orientation” on page 407
“Reposition artwork on the page” on page 406
“Print artwork on multiple pages” on page 406
Change the size and color of the artboard
1
Choose File > Document Setup.
2
From the menu at the upper-left of the Document Setup window, do either of the following:
•
To change the size of the artboard, choose Artboard, and then set the size and orientation for the artboard.
•
To change the color of the artboard, choose Transparency. Select Simulate Colored Paper, click the top color
swatch, and select a new color using the Color dialog box.
Changing the color of the artboard lets you view your document as it might appear when printed on colored paper.
For example, if you draw a blue object on a yellow background, the object appears green. The simulation is only
performed when the transparency grid is not shown.
About page tiling
By default, Illustrator prints your artwork on a single sheet of paper. However, if the artwork is larger than the page
sizes available on your printer, you can print onto multiple sheets of paper.
Dividing the artboard to fit a printer’s available page sizes is called tiling. You can choose a tiling option in the Setup
section of the Print dialog box. To view the page tiling boundaries on the artboard, choose View
> Show Page Tiling.