Change the unit of measurement, Use the grid – Adobe Illustrator CS3 User Manual
Page 53
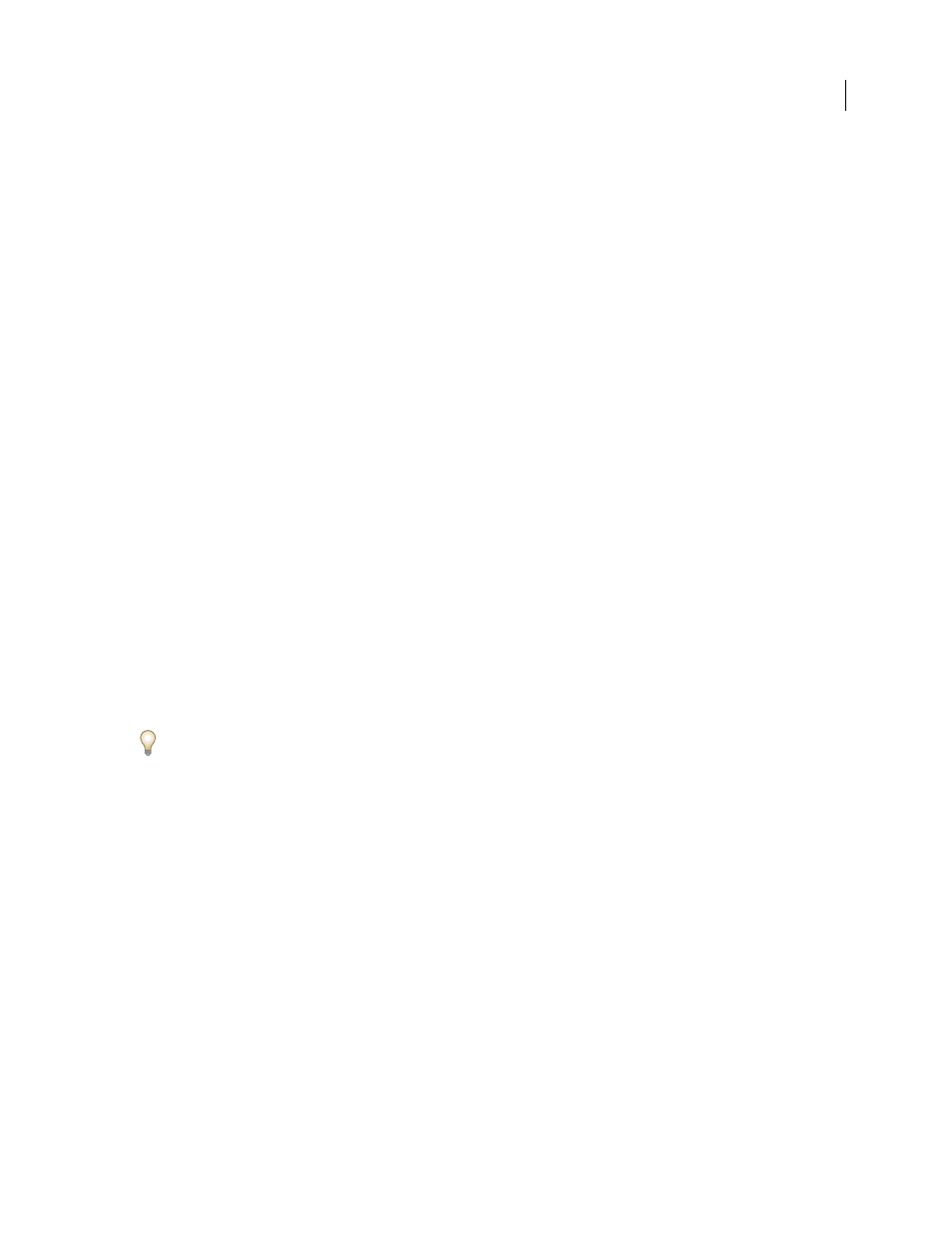
ILLUSTRATOR CS3
User Guide
47
•
To change the ruler origin, move the pointer to the upper-left corner of the illustration window where the rulers
intersect, and drag the pointer to where you want the new ruler origin.
As you drag, a cross hair in the window and in the rulers indicates the changing ruler origin.
Note: Changing the ruler origin affects the tiling of patterns.
•
To restore the default ruler origin, double-click the upper-left corner of the illustration window where the rulers
intersect.
Note: Rulers are also available for individual crop areas. To set rulers around crop areas, double-click the Crop tool to
open the Crop Area Options dialog box, and select Show Crop Area Rulers.
Change the unit of measurement
The default unit of measurement in Illustrator is points (a point equals .3528
millimeter). You can change the unit
that Illustrator uses for general measurements, strokes, and type. You can override the default unit while entering
values in boxes.
•
To change the default unit of measurement, choose Edit > Preferences > Units & Display Performance (Windows)
or Illustrator > Preferences > Units & Display Performance (Mac OS), and then select units for the General,
Stroke, and Type options. If Show Asian Options is selected in the Type preferences, you can also select a unit
specifically for Asian type.
Note: The “General” measurement option affects rulers, measuring the distance between points, moving and trans-
forming objects, setting grid and guides spacing, and creating shapes.
•
To set the general unit of measurement for the current document only, choose File > Document Setup, select
Artboard from the menu at the upper-left of the Document Setup dialog box, set the unit of measure you want to
use, and click
OK.
•
To change the unit of measurement when entering a value in a box, follow the value by any of the following abbre-
viations: inch, inches, in, millimeters, millimetres, mm, Qs (one Q equals 0.25 millimeter), centimeters, centi-
metres, cm, points, p, pt, picas, pc, pixel, pixels, and px.
When mixing picas and points, you can enter values as XpY, where X and Y are the number of picas and points (for
example, 12p6 for 12 picas, 6 points).
Use the grid
The grid appears behind your artwork in the illustration window, and it does not print.
•
To use the grid, choose View
> Show Grid.
•
To hide the grid, choose View
> Hide Grid.
•
To snap objects to gridlines, choose View
> Snap To Grid, select the object you want to move, and drag it to the
desired location.
When the object’s boundaries come within 2 pixels of a gridline, it snaps to the point.
Note: When the View
> Pixel Preview option is selected, Snap To Grid changes to Snap To Pixel.
•
To specify the spacing between gridlines, grid style (lines or dots), grid color, or whether grids appear in the front
or back of artwork, choose Edit > Preferences > Guides & Grid (Windows) or Illustrator > Preferences > Guides
& Grid (Mac OS).