Select objects with the same fill and stroke, Create multiple fills and strokes – Adobe Illustrator CS3 User Manual
Page 163
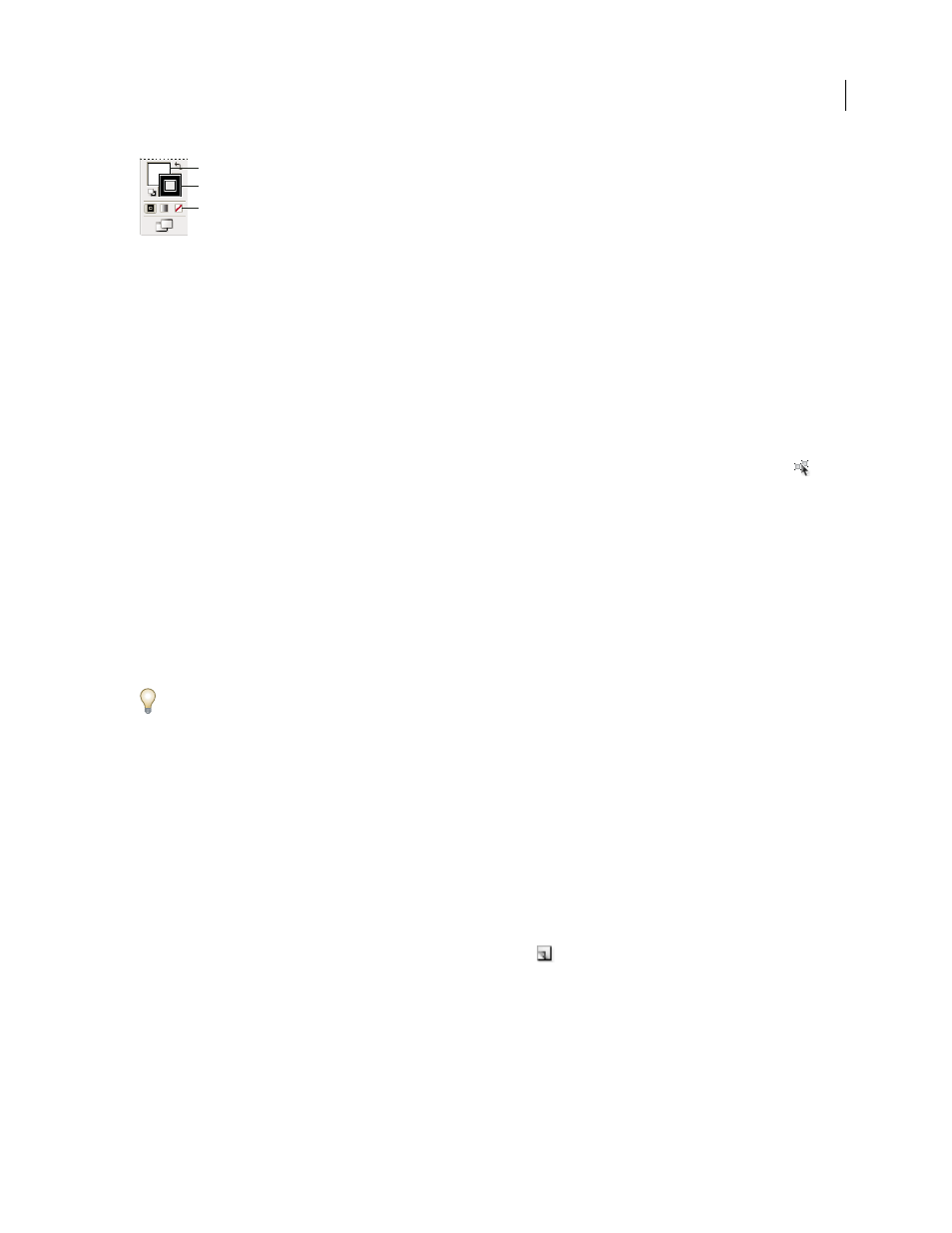
ILLUSTRATOR CS3
User Guide
157
Fill and Stroke boxes
A. Fill box B. Stroke box C. None button
Note: You can also click the None icon in the Fill menu or the Stroke Color menu in the Control panel.
Select objects with the same fill and stroke
You can select objects that have the same attributes, including fill color, stroke color, and stroke weight.
Note: The Select > Same > Fill Color, Stroke Color, and Stroke Weight commands work within a Live Paint group when
you select a face or edge with the Live Paint Selection tool; other Select > Same commands do not work. You cannot select
same objects both inside and outside a Live Paint group at the same time.
•
To select objects with the same fill and stroke, select one of the objects, click the Select Similar Objects button
in the Control panel and choose what you want to base your selection on in the menu that appears.
•
To select all objects with the same fill or stroke color, select an object with that fill or stroke color, or choose the
color from the Color panel or Swatches panel. Then choose Select > Same and click Fill Color, Stroke Color, or Fill
& Stroke on the submenu.
•
To select all objects with the same stroke weight, select an object with that stroke weight or choose the stroke
weight from the Stroke panel. Then choose Select > Same > Stroke Weight.
•
To apply the same selection options using a different object (for example, if you have already selected all red
objects using the Select > Same > Fill Color command and now you want to search for all green objects), select a
new object and then choose Select > Reselect.
To consider the tint of an object when selecting based on color, choose Edit > Preferences > General (Windows) or
Illustrator > Preferences > General (Mac OS), and then choose Select Same Tint %. With this option selected, if you
select an object filled with a 50% tint of PANTONE Yellow C and choose Select > Same > Fill Color, Illustrator selects
only those objects filled with a 50% tint of that color. With this option deselected, objects with any tint of PANTONE
Yellow
C are selected.
Create multiple fills and strokes
You use the Appearance panel to create multiple fills and strokes for the same object. Adding multiple fills and
strokes to an object is the basis for creating many interesting effects. For example, you can create a second, narrower
stroke on top of a wide stroke, or you can apply an effect to one fill but not the other.
1
Select one or more objects or groups (or target a layer in the Layers panel).
2
Select Add New Fill or Add New Stroke from the Appearance panel menu. Alternatively, select a fill or stroke in
the Appearance panel, and click the Duplicate Selected Item button
.
3
Set the color and other properties for the new fill or stroke.
Note: It may be necessary to adjust the position of the new fill or stroke in the Appearance panel. For example, if you
create two strokes of different widths, make sure that the narrower stroke is above the wider stroke in the Appearance
panel.
B
C
A