Set up color management – Adobe Illustrator CS3 User Manual
Page 138
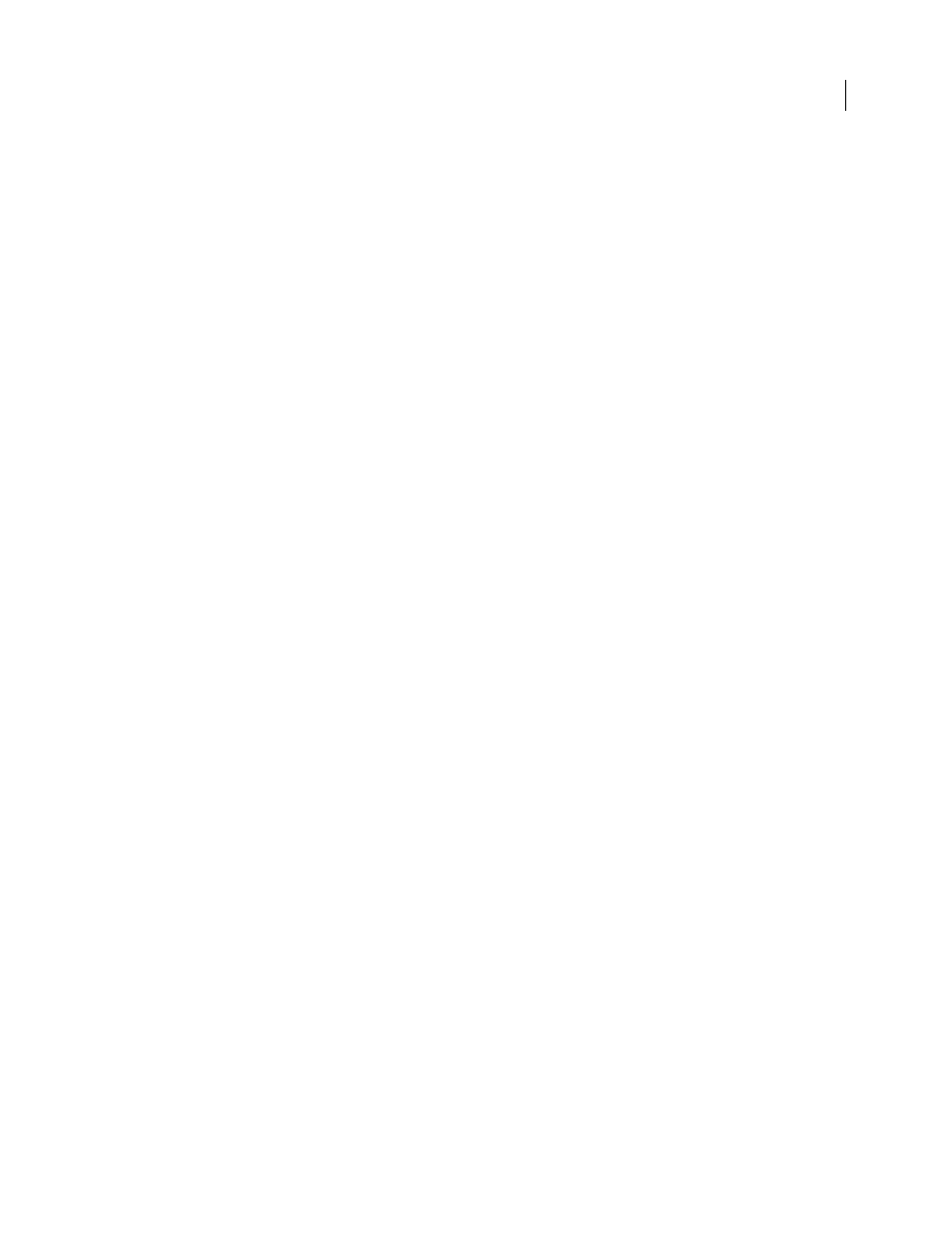
ILLUSTRATOR CS3
User Guide
132
4.
Set up color management in Adobe applications.
The default color settings are sufficient for most users. However, you can change the color settings by doing one of
the following:
•
If you use multiple Adobe applications, use Adobe® Bridge CS3 to choose a standard color management configu-
ration and synchronize color settings across applications before working with documents. (See “Synchronize color
settings across Adobe applications” on page 132.)
•
If you use only one Adobe application, or if you want to customize advanced color management options, you can
change color settings for a specific application. (See “Set up color management” on page 132.)
5.
(Optional) Preview colors using a soft proof.
After you create a document, you can use a soft proof to preview how colors will look when printed or viewed on a
specific device. (See “Soft-proofing colors” on page 137.)
Note: A soft proof alone doesn’t let you preview how overprinting will look when printed on an offset press. If you work
with documents that contain overprinting, turn on Overprint Preview to accurately preview overprints in a soft proof.
6.
Use color management when printing and saving files.
Keeping the appearance of colors consistent across all of the devices in your workflow is the goal of color
management. Leave color management options enabled when printing documents, saving files, and preparing files
for online viewing. (See “Printing with color management” on page 139 and “Color-managing documents for online
viewing” on page 136.)
Synchronize color settings across Adobe applications
If you use Adobe Creative Suite, you can use Adobe Bridge to automatically synchronize color settings across appli-
cations. This synchronization ensures that colors look the same in all color-managed Adobe applications.
If color settings are not synchronized, a warning message appears at the top of the Color Settings dialog box in each
application. Adobe recommends that you synchronize color settings before you work with new or existing
documents.
1
Open Bridge.
To open Bridge from a Creative Suite application, choose File > Browse. To open Bridge directly, either choose Adobe
Bridge from the Start menu (Windows) or double-click the Adobe Bridge icon (Mac OS).
2
Choose Edit > Creative Suite Color Settings.
3
Select a color setting from the list, and click Apply.
If none of the default settings meet your requirements, select Show Expanded List Of Color Setting Files to view
additional settings. To install a custom settings file, such as a file you received from a print service provider, click
Show Saved Color Settings Files.
Set up color management
1
Do one of the following:
•
(Illustrator, InDesign, Photoshop) Choose Edit > Color Settings.
•
(Acrobat) Select the Color Management category of the Preferences dialog box.
2
Select a color setting from the Settings menu, and click
OK.