Adobe Illustrator CS3 User Manual
Page 213
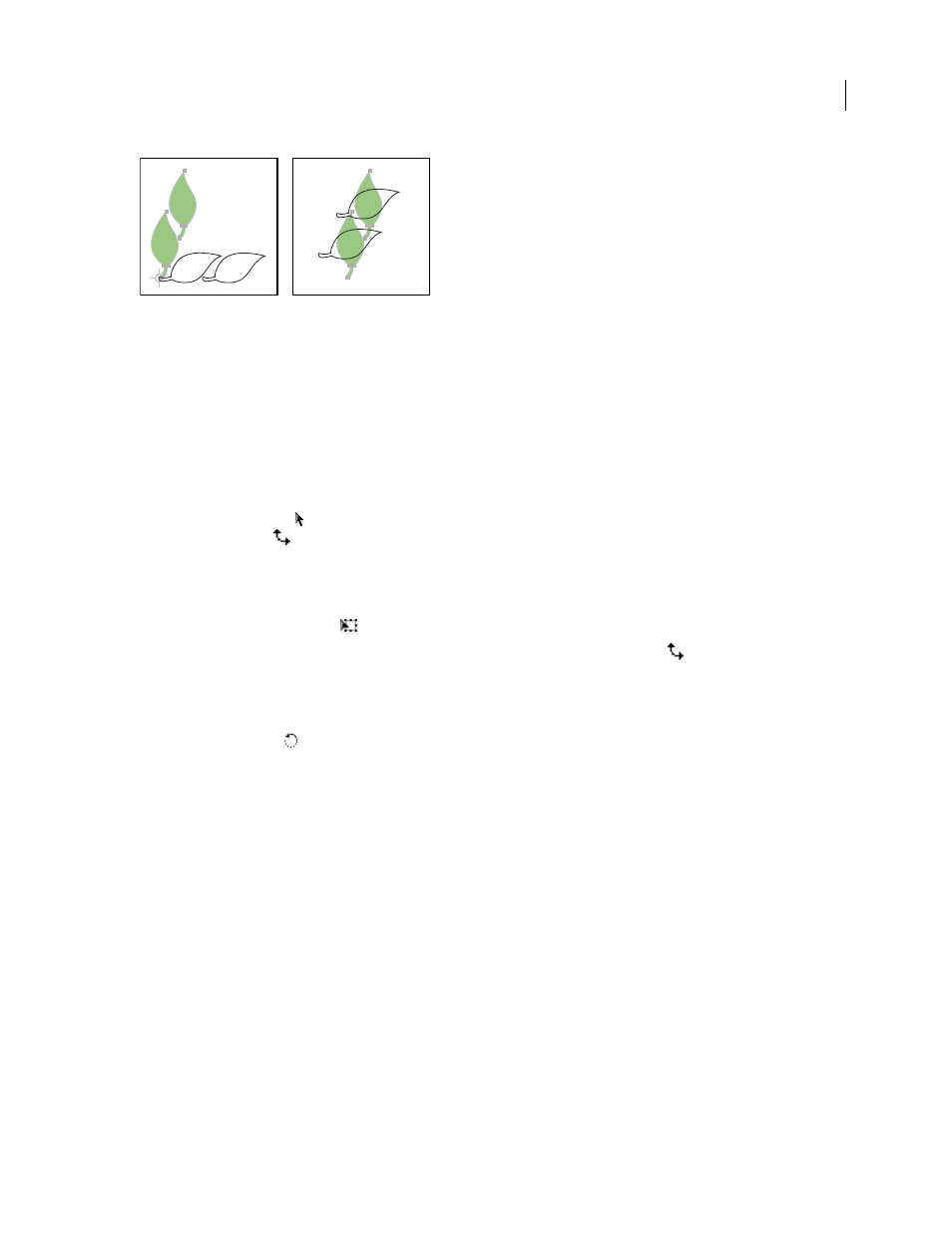
ILLUSTRATOR CS3
User Guide
207
Results of Rotate tool (left) compared to Transform Each command (right)
See also
“Transform panel overview” on page 220
Rotate an object using the bounding box
1
Select one or more objects.
2
With the Selection tool
, move the pointer outside the bounding box and near a bounding box handle so that
the pointer changes to
, and then drag.
Rotate an object with the Free Transform tool
1
Select one or more objects.
2
Select the Free Transform tool
.
3
Position the pointer anywhere outside the bounding box so that the pointer changes to
, and then drag.
Rotate an object with the Rotate tool
1
Select one or more objects.
2
Select the Rotate tool .
3
Do any of the following:
•
To rotate the object around its center point, drag in a circular motion anywhere in the document window.
•
To rotate the object around a different reference point, click once anywhere in the document window to reposition
the reference point. Then move the pointer away from the reference point and drag in a circular motion.
•
To rotate a copy of the object instead of the object itself, hold down Alt (Windows) or Option (Mac OS) after you
start to drag.
For finer control, drag farther from the object’s reference point.
Rotate an object by a specific angle
You can control the exact angle of rotation with the Rotate command.
1
Select one or more objects.
2
Do one of the following:
•
To rotate around the center point, choose Object > Transform
> Rotate, or double-click the Rotate tool.