Crop area options, Specify how to crop artwork for printing, Specify crop marks for trimming or aligning – Adobe Illustrator CS3 User Manual
Page 46
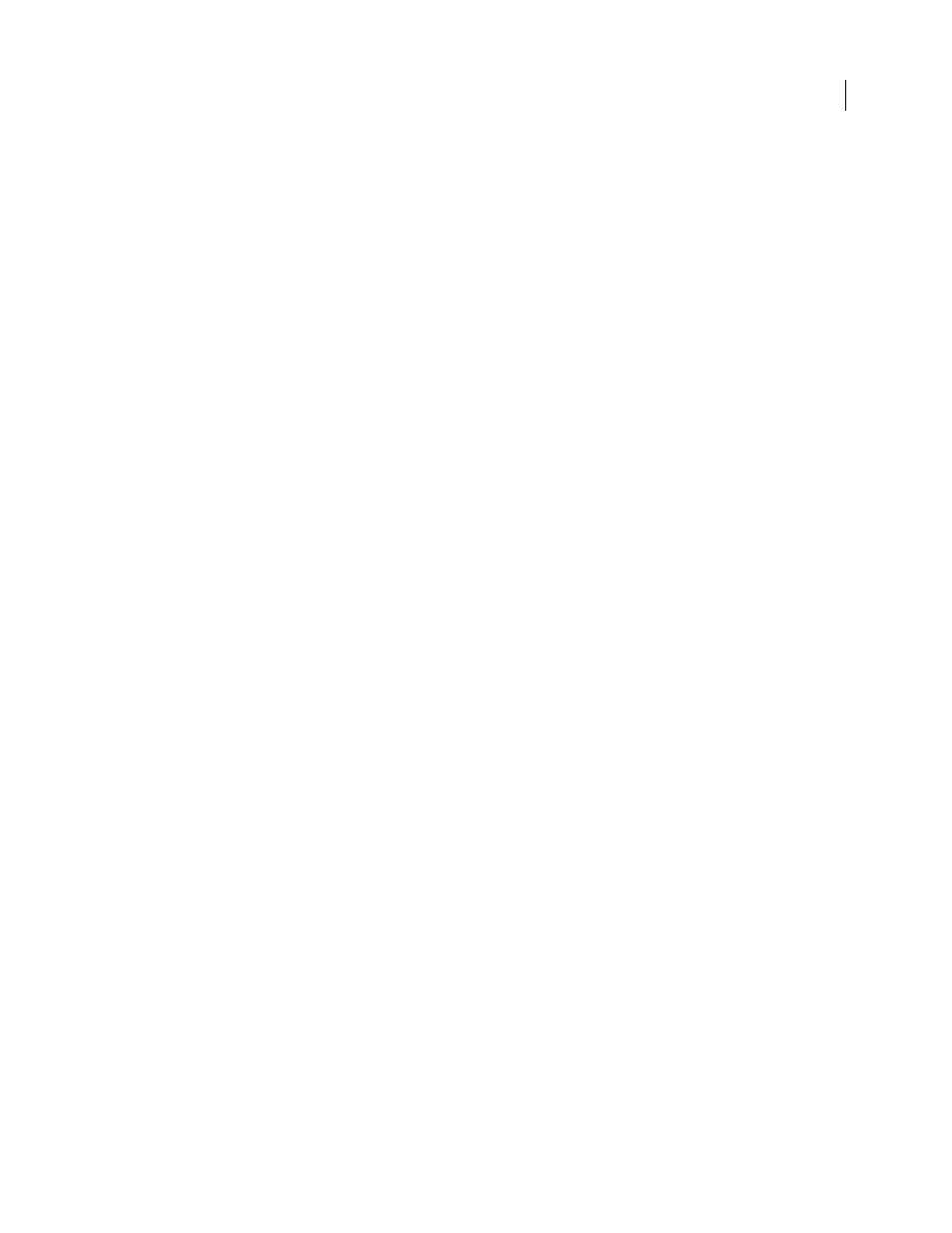
ILLUSTRATOR CS3
User Guide
40
Crop area options
You open the Crop Area Options dialog box by double-clicking the Crop Area tool. You can also specify many of
these options in the Control panel when the Crop Area tool is active.
Preset
Specifies crop area dimensions. These presets set the ruler Pixel Aspect Ratio appropriately for the specified
output.
Width and Height
Specifies the size of the crop area.
Constrain Proportions
Keeps the aspect ratio of the crop area intact if you manually resize the crop area.
X: and Y: Position
Specifies the position of the crop area according to Illustrator’s work area rulers. To view these
rulers, choose View
> Show Rulers.
Show Center Mark
Displays a point in the center of the crop area.
Show Cross Hairs
Displays cross lines through the center of each side of the crop area.
Show Video Safe Areas
Displays guides that represent the areas that fall inside the viewable area of video. You want
to keep all text and art that must be viewable to users inside the video safe areas.
Show Screen Edge
Displays guides that represent the edge of the video screen.
Show Crop Area Rulers
Displays rulers around the crop area. The zero point of these rulers is in the upper-left corner,
as with video rulers. The dimensions reflected are determined by the value in the Ruler Pixel Aspect Ratio box.
Ruler Pixel Aspect Ratio
Specifies the pixel aspect ratio used for the rulers.
Fade Region Outside Crop Area
Displays the area outside of the crop area a darker shade than the area inside the
crop area when the Crop tool is active.
Update While Dragging
Keeps the area outside of the crop area darker as you drag to resize the crop area. If this is
not selected, the outside area displays in the same color as inside the crop area while resizing.
Crop Areas
Indicates how many crop areas exist.
Specify how to crop artwork for printing
1
Choose File > Print.
2
Select Setup on the left side of the Print dialog box.
3
For Crop Artwork To, specify whether to crop the artwork to the artboard, to the bounding box of all artwork in
the document, or to the defined crop area.
If you want to crop artwork to the crop area, you must first define the crop area.
Specify crop marks for trimming or aligning
In addition to specifying how to crop artwork for output, you can also create and use multiple sets of crop marks
within your artwork. Crop marks indicate where you want the printed paper to be cut. Crop marks are useful when
you want to create marks around several objects on a page—for example, when printing a sheet of business cards.
They are also helpful for aligning Illustrator artwork that you’ve exported to another application.
Crop marks differ from the crop area in the following ways:
•
Crop areas specify the printable boundaries of artwork, whereas crop marks don’t affect the printed area at all.
•
You can activate only one crop area at a time, whereas you can create and display multiple crop marks.