Convert strokes to compound paths, Add arrowheads to lines, Remove the fill or stroke from an object – Adobe Illustrator CS3 User Manual
Page 162
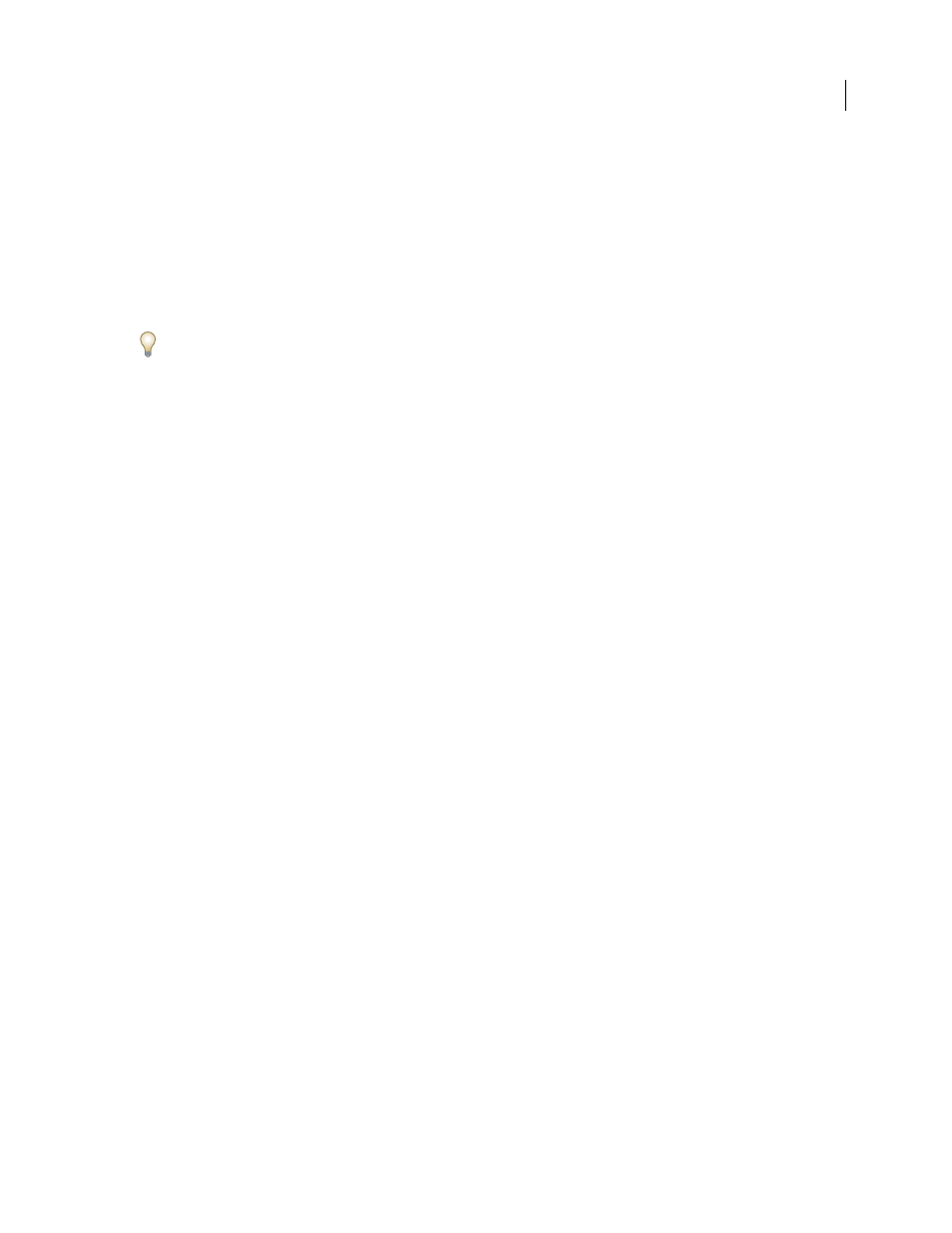
ILLUSTRATOR CS3
User Guide
156
Convert strokes to compound paths
Converting a stroke to a compound path lets you modify the outline of the stroke. For example, you can create a
stroke with a varied width or divide the stroke into pieces.
1
Select the object.
2
Choose Object > Path
> Outline Stroke.
The resulting compound path is grouped with the filled object. To modify the compound path, first ungroup it from
the fill or select it with the Group Selection tool.
Use the Layers panel to identify the contents of a group.
See also
“About compound paths” on page 234
“Group or ungroup objects” on page 201
Add arrowheads to lines
1
Select an object or group (or target a layer in the Layers panel).
Note: You can add arrowheads to a Live Paint group as a whole, but not to individual paths within Live Paint groups.
2
Choose Effect > Stylize > Add Arrowheads or Filter > Stylize > Add Arrowhead.
3
Choose from various arrowhead designs for the start and end of the line by clicking the forward and back buttons
below the Start and End arrow boxes. The start and end of the line refer to the order in which the line was drawn.
4
To rescale the size of an arrowhead, enter the percentage you want in the Scale text box. This scales the arrowhead
relative to the stroke weight of the line.
5
Click
OK.
If applied as a filter, the resulting arrowheads are distinct objects grouped with the line; the arrowheads can be edited
and moved like any other grouped object. If applied as an effect, the arrows are similar to brush strokes; that is, the
arrows change location, direction, and color along with the line, but they cannot be edited separately.
See also
“Targeting items for appearance attributes” on page 347
“About effects and filters” on page 350
Remove the fill or stroke from an object
1
Select the object.
2
Click the Fill box or the Stroke box in the Tools panel. Doing so indicates whether you want to remove the object’s
fill or its stroke.
3
Click the None button in the Tools panel, the Color panel, or the Swatches panel.