Adding and deleting anchor points – Adobe Illustrator CS3 User Manual
Page 77
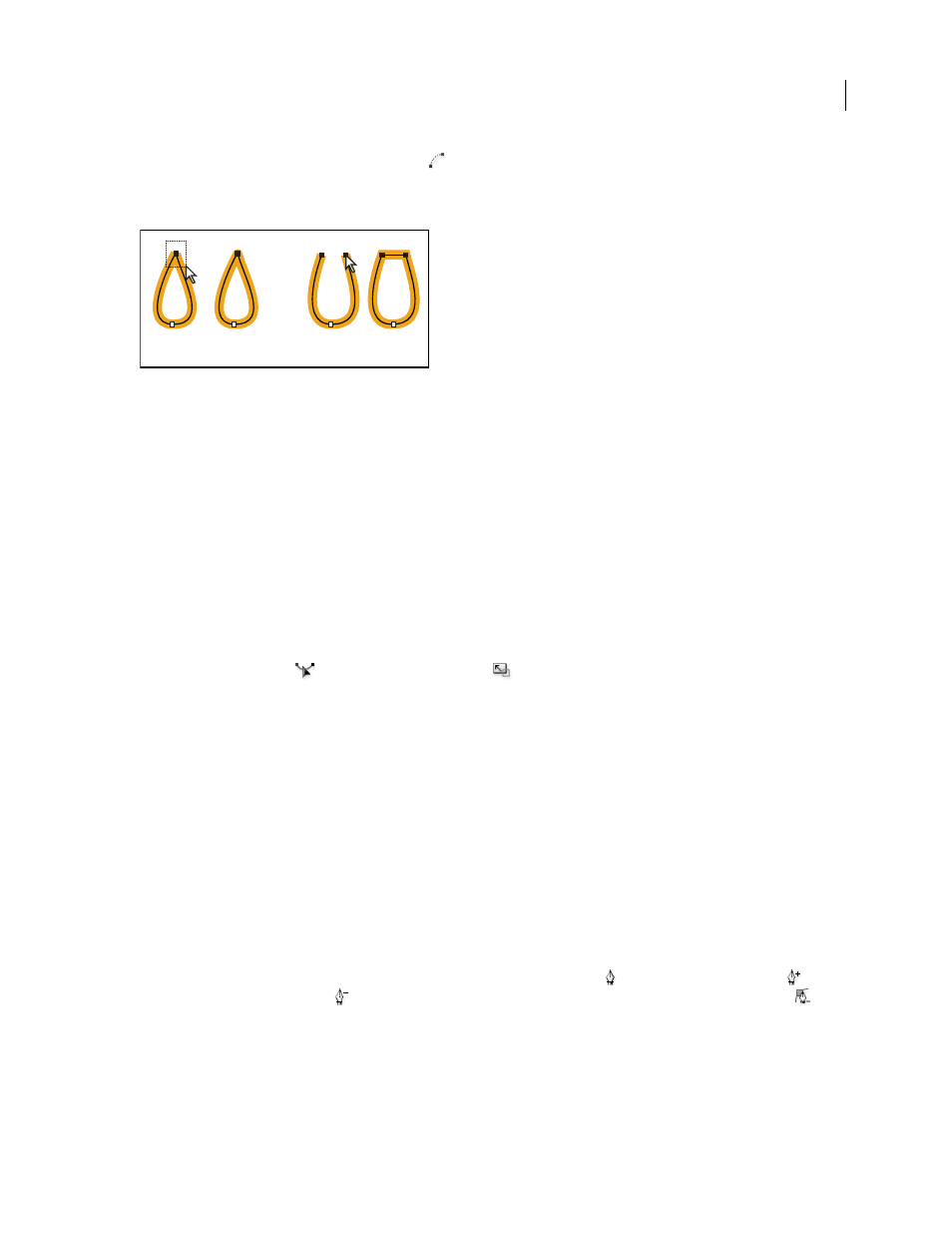
ILLUSTRATOR CS3
User Guide
71
2
Click the Connect Selected End Points button
in the Control panel.
3
If the endpoints are coincident, a dialog box appears to let you specify the type of join you want. Select the Corner
option (the default) or the Smooth option, and click
OK.
Joining endpoints
A. Selecting and joining coincident endpoints B. Selecting and joining noncoincident endpoints
Move or nudge anchor points or segments using the keyboard
1
Select the anchor point or path segment.
Note: In Photoshop, you can move only anchor points in this manner.
2
Click or hold down any of the arrow keys on the keyboard to move 1 pixel at a time in the direction of the arrow.
Hold down the Shift key in addition to the arrow key to move 10 pixels at a time.
Note: In Illustrator and InDesign, you can change the distance of a nudge by changing the Keyboard Increment
preference. When you change the default increment, holding down Shift nudges 10 times the specified distance.
Stretch parts of a path without distorting its overall shape
1
Select the entire path.
2
Select the Reshape tool
(located under the Scale tool ).
3
Position the cursor over the anchor point or path segment that you want to act as a focal point (that is, a point that
pulls selected path segments), and click.
If you click a path segment, a highlighted anchor point with a square around it is added to the path.
4
Shift-click more anchor points or path segments to act as focal points. You can highlight an unlimited number of
anchor points or path segments.
5
Drag the highlighted anchor points to adjust the path.
Adding and deleting anchor points
Adding anchor points can give you more control over a path, or it can extend an open path. However, it’s a good idea
not to add more points than necessary. A path with fewer points is easier to edit, display, and print. You can reduce
the complexity of a path by deleting unnecessary points. Adding and deleting anchor points works similarly in
Adobe applications.
The Tools panel contains three tools for adding or deleting points: the Pen tool
, the Add Anchor Point tool
,
and the Delete Anchor Point tool
. In addition, the Control panel has a Remove Selected Anchor Points button
By default, the Pen tool changes to the Add Anchor Point tool as you position it over a selected path, or to the Delete
Anchor Point tool as you position it over an anchor point.
Note: Don’t use the Delete, Backspace, and Clear keys or the Edit > Cut and Edit > Clear commands to delete anchor
points: these keys and commands delete the point and the line segments that connect to that point.
A B