Create a transparency knockout group, Use opacity masks to create transparency – Adobe Illustrator CS3 User Manual
Page 181
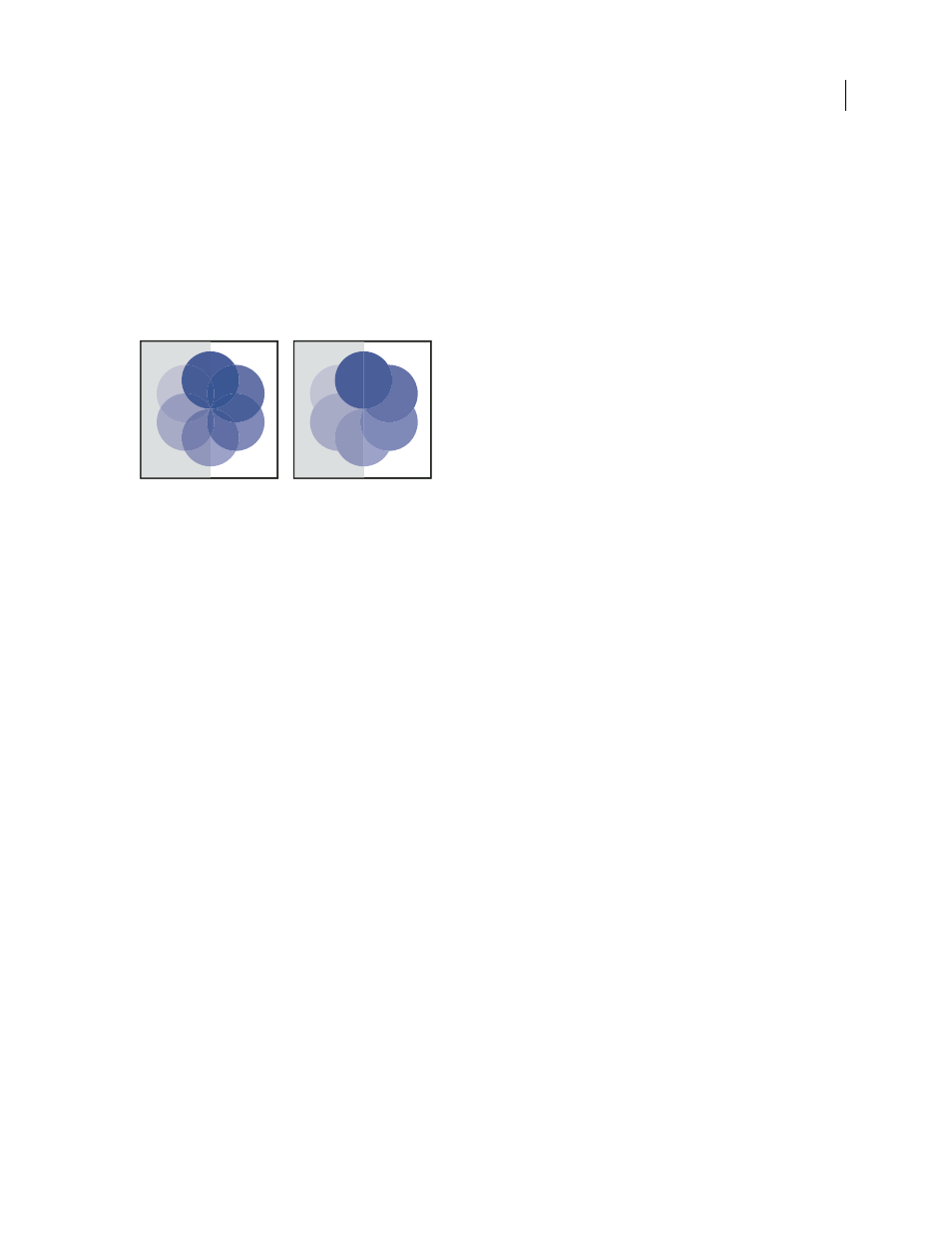
ILLUSTRATOR CS3
User Guide
175
See also
“Targeting items for appearance attributes” on page 347
“Appearance panel overview” on page 346
“Printing and saving transparent artwork” on page 417
Create a transparency knockout group
In a transparency knockout group, the elements of a group do not show through each other.
Group with Knockout Group option deselected (left) compared
to selected (right)
1
In the Layers panel, target the group or layer you want to turn into a knockout group.
2
In the Transparency panel, select Knockout Group. If this option isn’t visible, select Show Options from the panel menu.
Selecting the Knockout Group option cycles it through three states: on (check mark), off (no mark), and neutral
(square with a line through it). Use the neutral option when you want to group artwork without interfering with the
knockout behavior determined by the enclosing layer or group. Use the off option when you want to ensure that a
layer or a group of transparent objects will never knock each other out.
See also
“Targeting items for appearance attributes” on page 347
“Printing and saving transparent artwork” on page 417
Use opacity masks to create transparency
You use an opacity mask and a masking object to alter the transparency of the underlying artwork. The opacity mask
(also referred to as masked artwork) provides the shape through which other objects show. The masking object
defines which areas are transparent and the degree of transparency. You can use any colored object or raster image
as the masking object. Illustrator uses the grayscale equivalents of the colors in the masking object for the opacity
levels in the mask. Where the opacity mask is white, the artwork is fully visible. Where the opacity mask is black, the
artwork is hidden. Shades of gray in the mask result in varying degrees of transparency in the artwork.