Lock slices, Adjust slice boundaries, Remove slices – Adobe Illustrator CS3 User Manual
Page 380
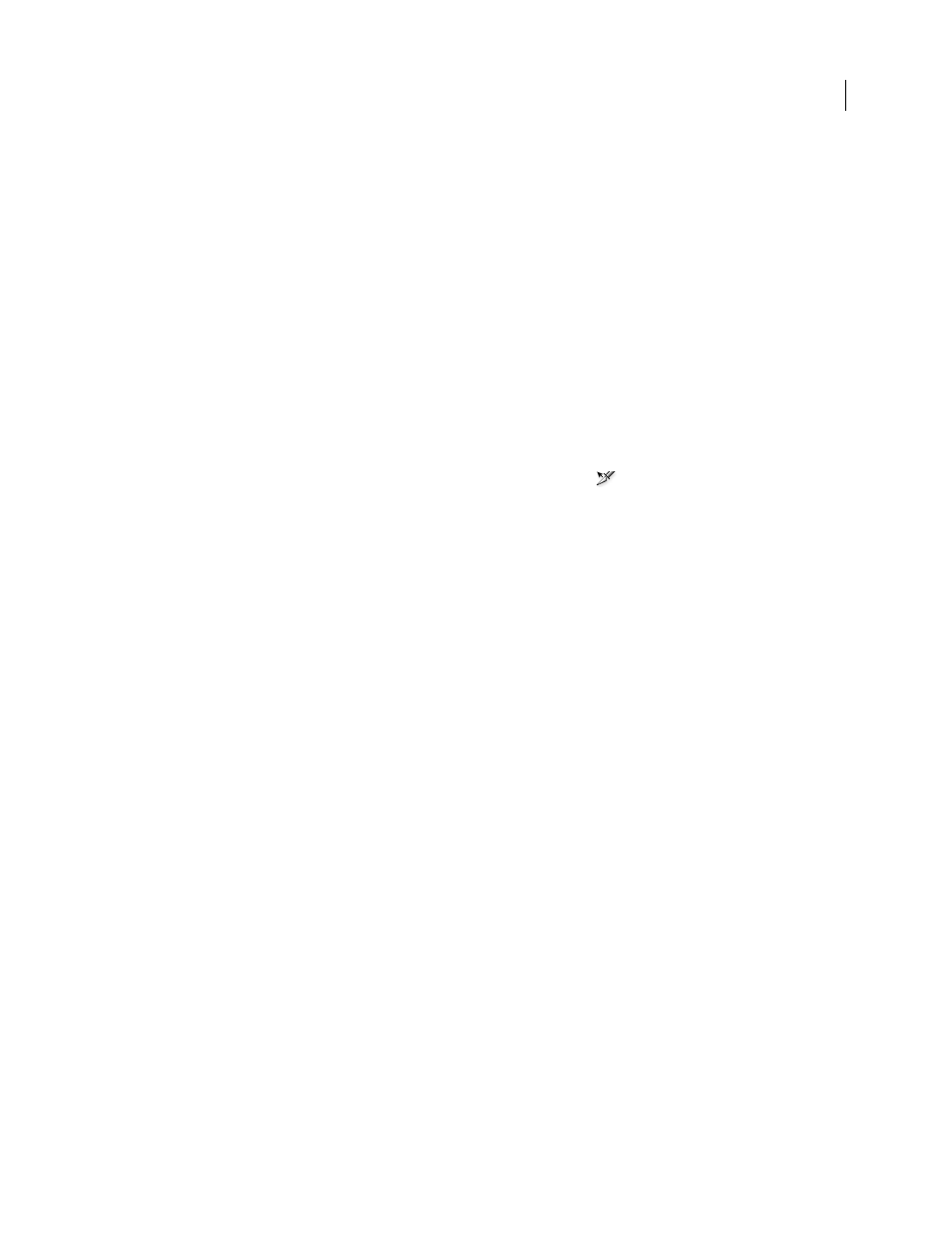
ILLUSTRATOR CS3
User Guide
374
Lock slices
Locking slices prevents you from making changes accidentally, such as resizing or moving.
•
To lock all slices, choose View
> Lock Slices.
•
To lock individual slices, click the slices’ edit column in the Layers panel.
See also
“Layers panel overview” on page 211
Adjust slice boundaries
If you created a slice using the Object > Slice > Make command, the position and size of the slice is tied to the artwork
it contains. Therefore, if you move or resize the artwork, the slice boundaries adjust automatically.
If you created a slice using the Slice tool, the Create From Selection command, or the Create From Guides command,
you can manually adjust slices in the following ways:
•
To move a slice, drag the slice to a new position with the Slice Selection tool
. Press Shift to restrict movement
to a vertical, horizontal, or 45˚ diagonal line.
•
To resize a slice, select the slice with Slice Selection tool, and drag any corner or side of the slice. You can also use
the Selection tool and Transform panel to resize slices.
•
To align or distribute slices, use the Align panel. Aligning slices can eliminate unneeded auto slices to generate a
smaller, more efficient HTML file.
•
To change the stacking order of slices, drag the slice to a new position in the Layers panel or select an Object >
Arrange command.
•
To divide a slice, select the slice and choose Object > Slice > Divide Slices.
You can combine slices that were created by any method. Select the slices and choose Object > Slice > Combine
Slices. The resulting slice takes its dimensions and position from the rectangle created by joining the outer edges of
the combined slices. If the combined slices are not adjacent or are of different proportions or alignments, the new
slice may overlap other slices.
To resize all slices to the artboard boundaries, choose Object > Slice > Clip To Artboard. Slices that extend beyond
the artboard are truncated to fit the artboard and autoslices that lie within the artboard are extended to the artboard
boundaries; all artwork remains the same.
Remove slices
You can remove slices by deleting them or by releasing them from the corresponding artwork.
•
To delete a slice, select the slice, and press Delete. If the slice was created using the Object > Slice > Make
command, the corresponding artwork is deleted at the same time. If you want to keep the corresponding artwork,
release the slice instead of deleting it.
•
To delete all slices, choose Object > Slice > Delete All. Slices created with the Object > Slice > Make command are
released, not deleted.
•
To release a slice, select the slice and choose Object > Slice > Release.