Ripple mode, Figure 119 – Grass Valley EDIUS v.5.1 User Manual
Page 132
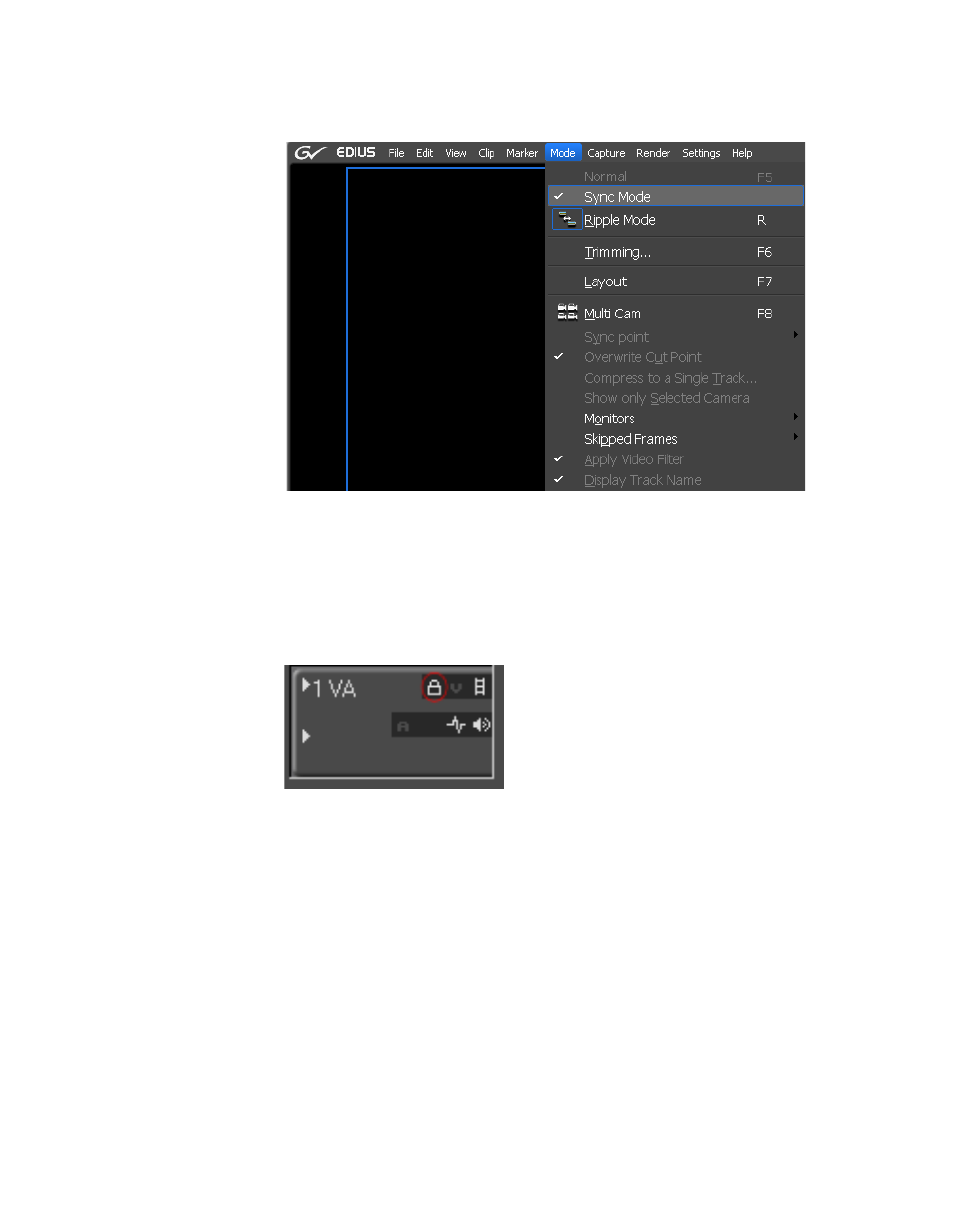
132
EDIUS — User Reference Guide
Section 2 — Application and Plug-In Settings
Figure 119. Sync Mode Menu Toggle
Note
If you do not want Sync Mode to affect a particular track when Sync Mode is
on, click the lock icon on the track panel next to the track you wish to lock
(see
). When the lock icon is highlighted and locked, the track is
locked. When the icon is dim and unlocked, the track is unlocked. Clicking the
lock icon toggles the lock on and off.
Figure 120. Track Lock Toggle
Ripple Mode
With ripple mode enabled, when a clip is deleted or trimmed, the clips
which follow in the Timeline move to fill in the space formerly occupied by
the trimmed or deleted clip. Default = Checked (On).
Note
With ripple mode on, the behavior of clips on all tracks is also affected by the
status of the Sync Mode setting. The examples below illustrate the effect of
the Sync Mode setting on Ripple Mode editing.
represents the movement of clips in various tracks on the Time-
line when ripple mode is on, sync mode is off and insert mode is enabled.