Link, Figure 373 – Grass Valley EDIUS v.5.1 User Manual
Page 347
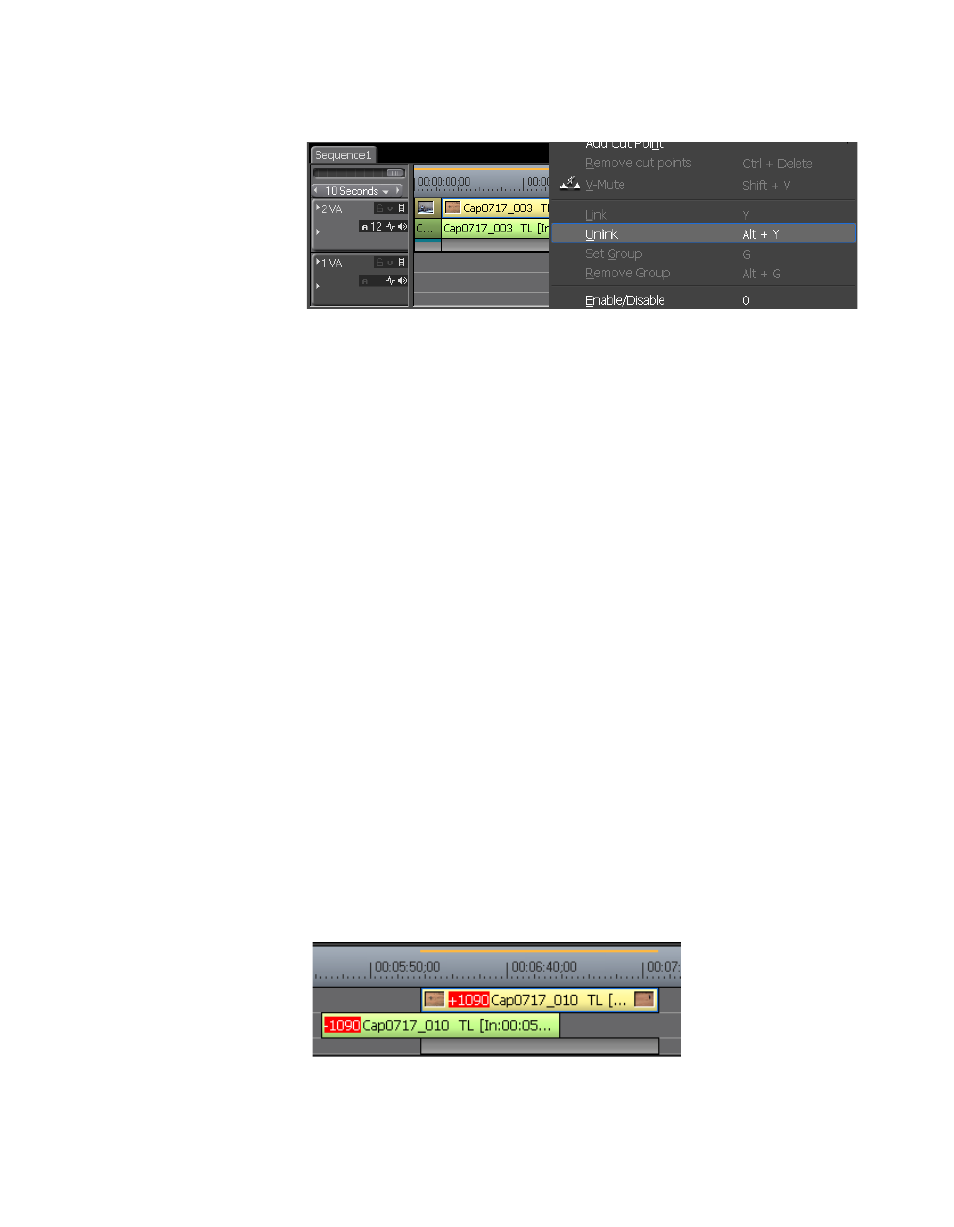
EDIUS — User Reference Guide
347
Timeline Clip Operations
Figure 373. Clip Menu - Unlink
•
Select Clip>Unlink from the Preview window menu bar.
•
Press [
ALT
]+[
Y
] on the keyboard.
Link
Video and audio clips that have been unlinked may be relinked. In order to
link separate video and audio clips, they must meet the following criteria:
•
Clips must be placed on the same track
•
Clips must overlap on the track
•
Clips must refer to the same source
To link separate audio and video clips, do the following:
1.
Select the video and audio tracks to be linked.
2.
Right-click either the audio or video clip and select “Link” from the
menu.
Note
You may also select Clip>Link from the Preview window menu bar or press
[Y] on the keyboard to relink selected clips.
The clips are relinked and can be treated as a single clip.
If there is a gap between the starting points of video and audio when they
are relinked, a red square appears at the beginning of each clip indicating
the length of the gap expressed in frames. See
for an example.
Figure 374. Linked Clips with Video/Audio Start Gap