Editing a linked title clip – Grass Valley EDIUS v.5.1 User Manual
Page 636
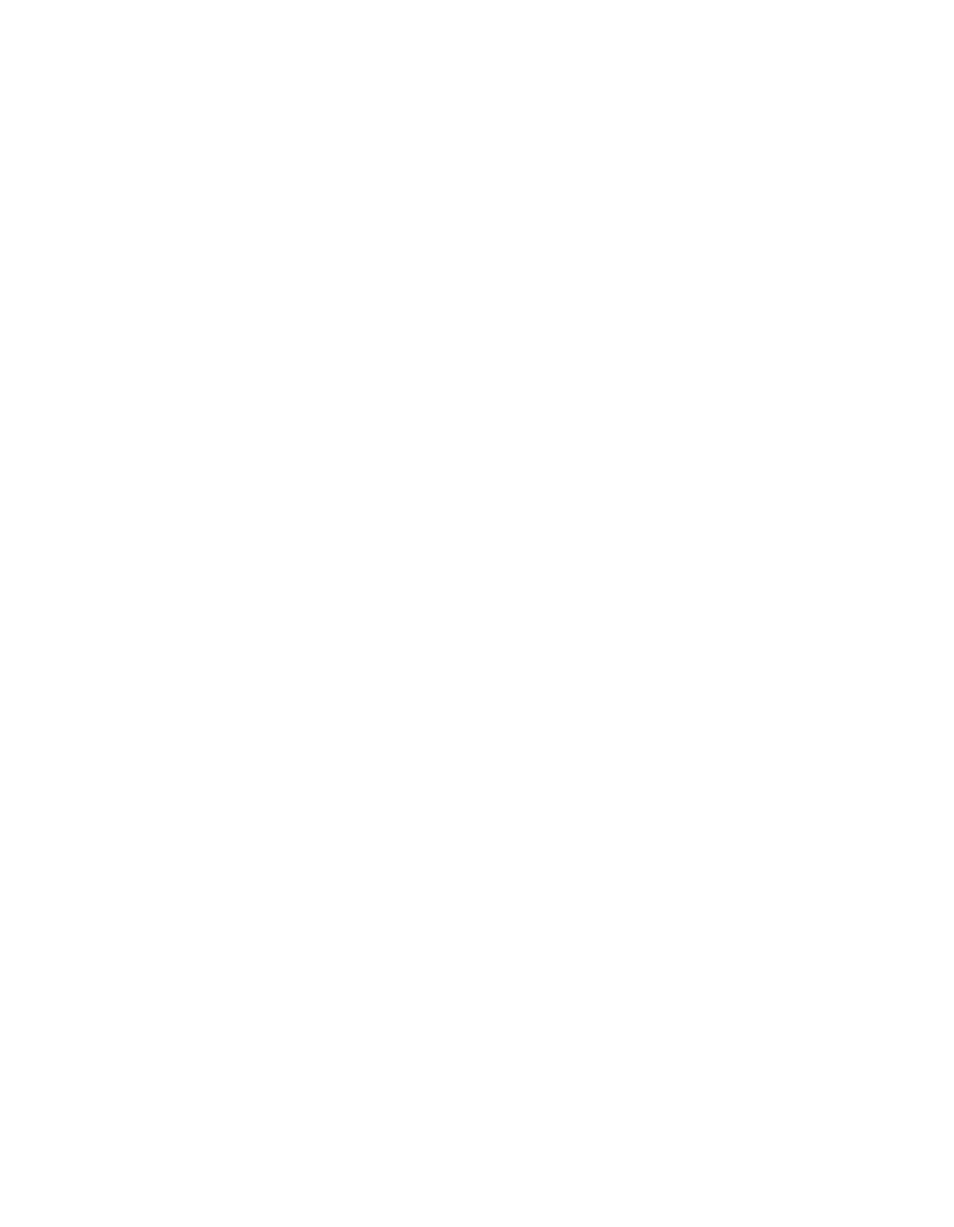
636
EDIUS — User Reference Guide
Section 6 — Effects and Titles
Basic Area List Button
Select from the drop-down list the area (underscan, overscan or title safe)
to be used when adjusting positioning marks with the Centering/Cor-
nering button.
Vertical Positioning Button
Clicking this button returns the title to a vertical position of 0 on the Y scale.
Horizontal Positioning Button
Clicking this button returns the title to a horizontal position of 0 on the X
scale.
Note
When a title is dragged to a new position, the X, Y coordinates are changed
to indicate the new position. You may also enter X,Y coordinates directly to
reposition the title.
Editing a Linked Title Clip
If the same Title clip is used multiple times on the Timeline, all instances of
the Title clip are linked. Editing one instance changes all the linked
instances as they refer to the same clip.
To edit a single instance of a clip used more than once on the Timeline, do
the following:
1.
On the Timeline, double-click the instance of the clip you wish to edit.
Note
A Title clip may also be double-clicked in the Asset Bin in order to release its
link with other instances of the clip.
2.
Edit the Title clip in QuickTitler (or TitleMotion Pro).
Note
TitleMotion Pro is not installed with EDIUS. If you received a copy of TitleM-
otion Pro with EDIUS it must be installed separately.
3.
Select File>Save As on the QuickTitler (or TitleMotion Pro) menu bar.
See
.